Administration
For at forenkle administrationen af computere og brugere har vi introduceret administrationssiderne med mange nyttige funktioner. Her kan du få et overblik over alle computere, computergrupper, brugere og brugergrupper. Derudover kan du få adgang til revisionen for at se og filtrere alle hændelser på administrationssider og konfigurere indstillinger på domæneniveau eller brugerniveau.
Note: Administrationssider kan kun tilgås af brugere af domæneadministratorer. Kontoejeren er som standard en domæneadministrator, og du kan forfremme andre brugere til domæneadministrator ved at gå til Administration > Brugere > Vælg Bruger > Indstillinger > Generelt, og konfigurer indstillingen af domæneadministrator til "Aktiver".
Computere
Siden Computere viser alle fjerncomputere, der er knyttet til din konto, inklusive dem, der er registreret af brugere, der er oprettet under din konto. Det giver dig en central placering til at administrere computere, se nøgleoplysninger og organisere dem i grupper for lettere adgangskontrol.
Nøglefunktioner:
- Se alle computere: Se alle fjerncomputere, der er knyttet til din konto, inklusive dem, der er registreret af brugere på dit domæne.
- Skift gruppe: Flyt computere mellem grupper for at organisere dem.
- Skift ejer: Overdrag ejerskabet af en computer til en anden bruger.
- Del computer: Del adgang til en bestemt computer med brugere eller brugergrupper på dit domæne. Du kan også tildele Tilslut kun adgang for at begrænse tilladelser
- Tilføj tags: Brug tags til at kategorisere og filtrere computere baseret på dine egne kriterier.
- Computerdetaljer: Tabellen viser kolonner som Alias, Computernavn, Status, Sidst online, Computergruppe, Ejer, Delinger, Tags, Platform, Agentversion, IP-adresse og MAC-adresse.
- Slet grupper: Slet computergrupper, når de ikke længere er nødvendige.
Note: Hvis en computer føjes til en computergruppe, overføres ejerskabet automatisk til gruppeejeren. Gruppeejeren kan ændres af brugere med de relevante tilladelser (f.eks. gruppeadministrator, computeradministrator eller computerejer).
Note: For lettere administration og avanceret rettighedskontrol (såsom indstilling af adgangsniveauer eller automatisering af deling for nyligt tilføjede computere), anbefaler vi deling via computergrupper i stedet for individuelle computere.
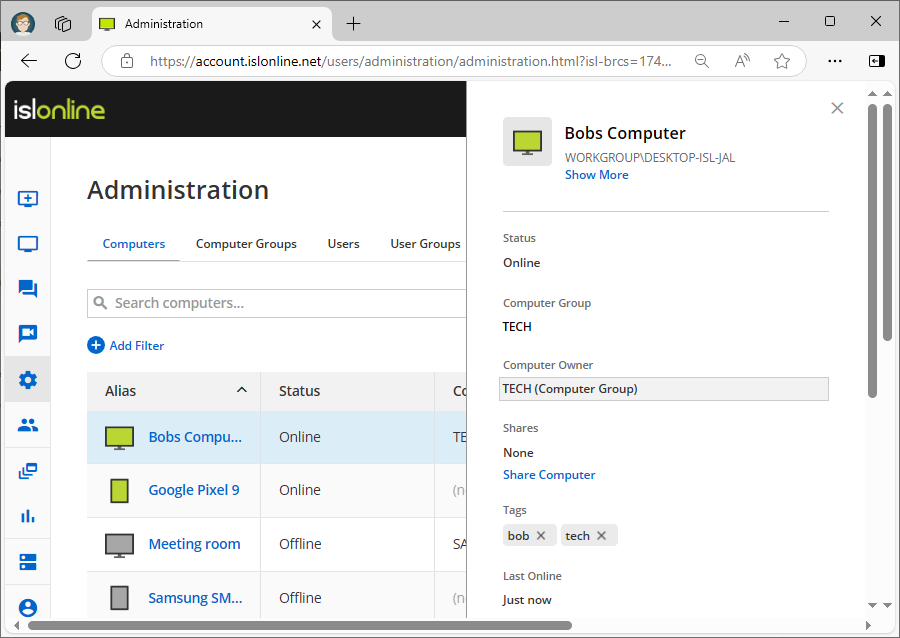
Administration > Computere
Webportal > Administration > siden Computere giver dig mulighed for at se og administrere detaljerede egenskaber for hver computer, men den understøtter ikke masseoperationer såsom ændring af adgangskoder, opgradering af ISL AlwaysOn agenten, sletning af computere eller udførelse af flere handlinger på én gang.
For at udføre disse handlinger skal du bruge computerens hovedside (tilgængelig i både ISL Light applikationen og webportal > computersektionen), som viser alle computere, du ejer, eller dem, der er delt med dig.
Hvis en computer ikke er synlig eller kan administreres via computergrænsefladen, kan du stadig få adgang til og ændre den under Administration > Computere. Derfra kan du enten:
- Skift ejer til dig selv, eller
- Del computeren med en Computergruppe, hvor du er gruppeejer, eller gruppen deles med dig med gruppeadministratortilladelser.
Når disse betingelser er opfyldt, vises computerne i dit Computere-dashboard (i både webportalen og ISL Light). Derfra vil du være i stand til at udføre handlinger såsom at oprette forbindelse til computere, slette dem, ændre adgangskoder, opgradere ISL AlwaysOn agenten og mere.
Computergrupper
Siden omkring computergrupper i ISL Online giver et overblik over alle computergrupperne på din konto.
Nøglefunktioner:
- Opret grupper: Konfigurer nye computergrupper for at strukturere.
- Tilføj computere til grupper: Tildel en eller flere computere til en gruppe.
- Tildel gruppemedlemmer: Gruppemedlemmer kan være individuelle brugere eller brugergrupper fra dit domæne. Når du tilføjer medlemmer til en computergruppe, kan du tildele et af følgende tilladelsesniveauer:
- Skift gruppeejer: Gruppeejeren er den bruger, der oprettede computergruppen. Denne bruger har fuld kontrol over gruppen.
- Slet grupper: Slet computergrupper, når de ikke længere er nødvendige.
Medlemmer med denne tilladelse kan oprette forbindelse til computere i gruppen, men kan ikke redigere, slette eller administrere dem på nogen måde.
b.) ComputeradministratorArver alle tilladelser fra Tilslut kun. Derudover kan medlemmer redigere og slette computere og udføre handlinger (f.eks. opgradere agent, ændre adgangskode).
c.) GruppeadministratorArver alle tilladelser fra Computeradministrator. Gruppeadministratorer kan også administrere adgangen til gruppen - herunder tilføje eller fjerne medlemmer og ændre deres tilladelser.
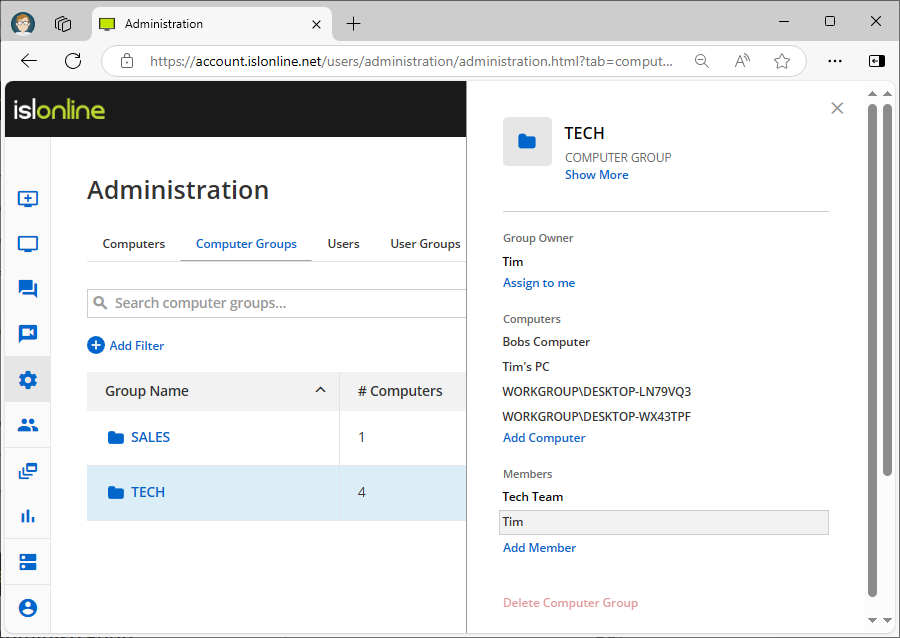
Administration > Computer grupper
Brugere
Siden omkring brugere giver dig mulighed for at oprette nye brugere og tildele dem ISL Online konti. Du kan også administrere eksisterende brugere ved at redigere deres fulde navne, e-mailadresser og ændre eller nulstille deres adgangskoder. Derudover kan du indstille specifikke tilladelser for hver bruger, såsom at tildele antallet af licenser eller deaktivere visse funktioner.
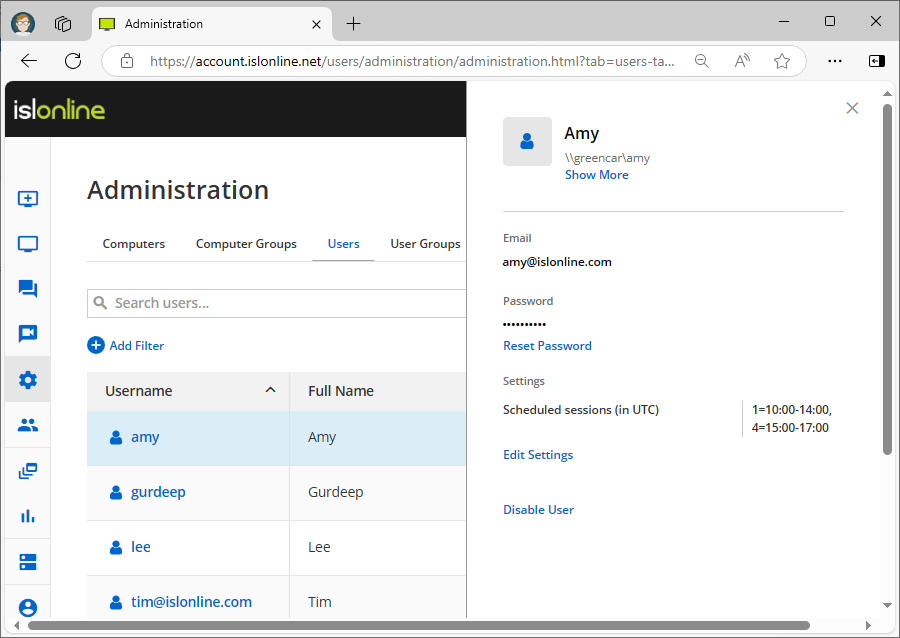
Administration > Brugere
Brugergrupper
Siden omkring brugergrupper giver dig mulighed for at oprette grupper af brugere og tilføje dem til disse grupper. Hovedformålet med brugergrupper er, at gruppere brugere baseret på bestemte karakteristika, såsom afdeling. Ved at oprette en brugergruppe for en afdeling kan du give adgang til bestemte computere eller computergrupper for hele afdelingen og indstille deres tilladelser.
Du kan f.eks. have en brugergruppe ved navn "Administratorer", der kræver adgang til flere computere eller computergrupper. Ved at dele computerne eller computergrupperne med brugergruppen "Administratorer", vil nye teammedlemmer automatisk have adgang til disse ressourcer, når de føjes til gruppen. Hvis en bruger ikke længere kræver adgang, kan vedkommende blot fjernes fra gruppen.
Læs manualen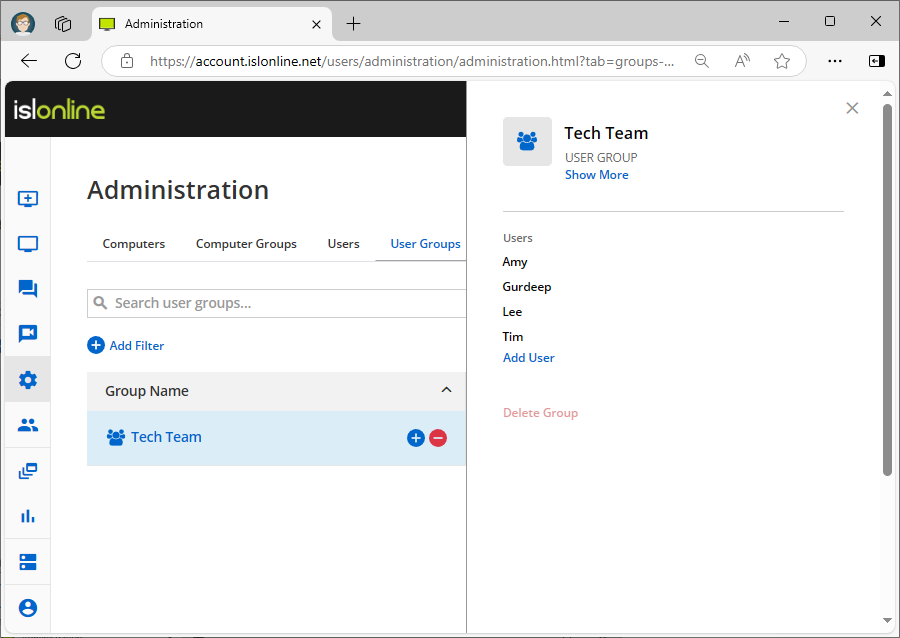
Administration > Brugergrupper
Revision
Revisionssiden giver et overblik over alle hændelser, der sker på administrationssiderne. Du kan filtrere hændelser efter type, såsom "bruger oprettet", og se, hvornår de skete, om de lykkedes, hvem der startede handlingen og rådata for hændelsen. Derudover kan du filtrere resultater efter bruger, begivenhed, tidsstempel og mere.
Læs manualen
Administration > Revision
Indstillinger
Indstillingssiderne giver dig mulighed for at ændre domæneindstillinger, der påvirker alle brugere. Du kan administrere planlagte adgangstider for computere, kræve to-faktor-godkendelse, indstille adgangskodelængde og kompleksitetskrav og mere. Bemærk, at disse indstillinger også kan aktiveres eller deaktiveres på brugerniveau, som kan tilgås ved at gå til Administration > Brugere > Brugerindstillinger.
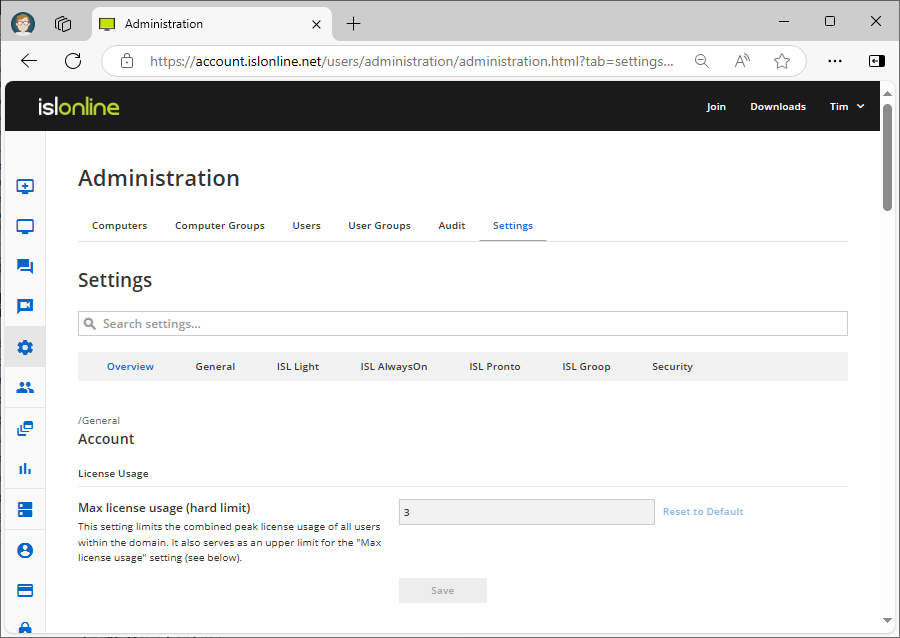
Administration > Indstillinger > Oversigt
- Aktiveret
- Deaktiveret (tillad overstyring): Indstillingen er deaktiveret, men den kan overstyres på et lavere niveau
- Deaktiveret (afvis overstyring): Indstillingen er deaktiveret, og den kan IKKE overstyres på et lavere niveau
Lad os liste nogle få eksempler på indstillinger
Domæneadministrator
Aktivering af dette giver adgang til administrationssiderne. Det anbefales kun at aktivere denne indstilling på brugerniveau.
Max licensforbrug
Denne indstilling begrænser antallet af tilgængelige licenser for en bruger.
Planlagte sessioner (i UTC)
Denne indstilling angiver ugedage og tidspunkter, hvor brugeren har tilladelse til at starte en session. Sessioner uden for tidsplanen vil blive afvist.
Spring logingodkendelse over (gæsteoperatør)
Når denne indstilling er aktiveret, har operatører lov til at invitere gæsteoperatører (uden en brugerkonto) til deres ISL Light sessioner.
Log på uden konfigureret to-faktor-godkendelse
Deaktivering af denne indstilling vil fremtvinge to-faktor-godkendelse for brugeren/brugerne. Brugere skal konfigurere to-faktor-godkendelse ved deres næste loginforsøg, hvis de ikke har mindst én to-faktor-godkendelsesmetode indstillet.
Læs manualen