Mass Deployment
With ISL Online, you can deploy unattended remote access (ISL AlwaysOn) to your entire network of devices, either to enable your employees to access their office computers from home or to enable system administrators to do the maintenance on all network computers.
In this guide, you will learn how to create a silent installer or MSI installer package, deploy your selected settings and distrubute a software update across multiple computers.
Custom Deployment Link
The ISL Online Custom Deployment Link Wizard simplifies unattended access setup by allowing you to create personalized deployment links or ISL AlwaysOn executable files with predefined settings, such as computer name, access password, and installation method. You can also opt for a silent installation and enable automatic upgrades if ISL AlwaysOn is already installed on the remote machine. Once configured, simply copy the deployment URL or download the executable to distribute it to your target machines. The unattended access agent (ISL AlwaysOn) will install according to your predefined settings, streamlining the process whether you're managing a few devices or an entire fleet.
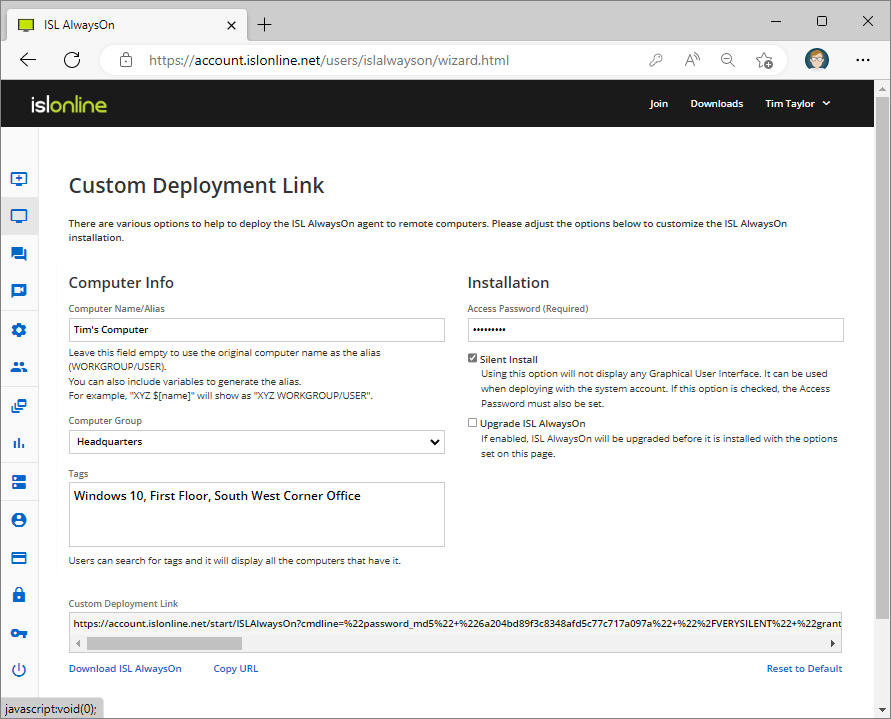
Create an MSI Installer Package
Certain deployment tools, such as deployment with GPO, require the use of MSI packages to deploy the desired application to remote computers. Our instructions will tell you how to wrap the generated EXE file into an MSI package.
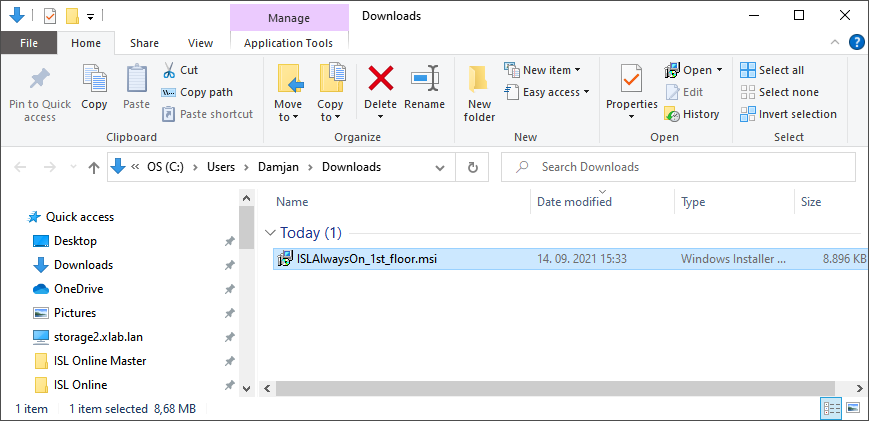
Prepare a Custom Executable
If you want to create a custom executable and use the Alias or Tags or other parameters that are not included in the default link presented in the previous chapters, you can use command-line arguments.
- tags "tag1, tag2, tag3"
- push_upgrade (true|false)
- shutdown|shutdown_silent
Deploy the Installer
Once you have completed the EXE or MSI installer, you can share or distribute it in a variety of ways. Here are some examples:
- Use a software deployment tool of your choice
- Deploy the installer to computers on an internal network using a group policy
- Provide the installer file to a vendor at a remote location
- Save the installer to a pendrive and install it on computers at the remote site
Deploy Settings
Adjust the settings in the ISL AlwaysOn Settings window and create an appropriate registry file. You can then distribute this registry file to multiple computers and apply the customised settings without having to do this manually on each computer.
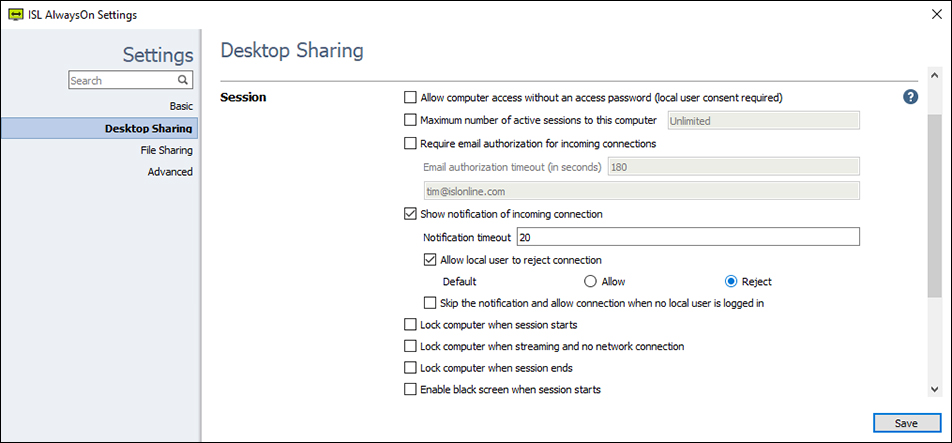
User Management
If you have more than one user on your ISL Online account, our user management features will help you manage your team efficiently. Learn how to create users, set permissions, share computers with selected users, and manage license usage.
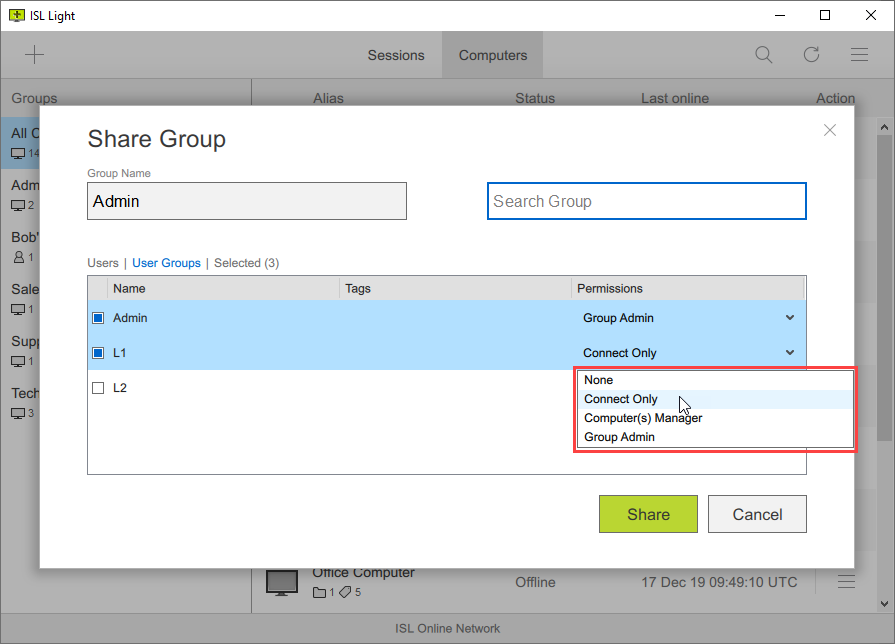
Enable Multiple Users to Work from Home
Set up remote access to a large number of computers in your organization and prepare your colleagues for teleworking. To do this, you need to do the following:
- Create a list of users (teleworkers) within your organization.
- Deploy the remote access agent (ISL AlwaysOn) to office computers.
- Pair office computers and teleworkers to define which employee has remote access to which office computer.
We have prepared a detailed guide to walk you through the process.
Bulk Upgrade ISL AlwaysOn
Upgrade ISL AlwaysOn on multiple computers with a single command. To do this, use the Bulk Actions feature found in your ISL Online account under the Remote Access tab.
Uninstall ISL AlwaysOn
If you want to remove ISL AlwaysOn from one or more computers, you can uninstall it. To uninstall and remove ISL AlwaysOn from multiple computers, please use your deployment tool.
Server License::
To remove granted connections please reffer to Completely Uninstall ISL AlwaysOn manual..
Continue Reading: Security Tips