Set Unattended Access
Set up permanent access by installing a remote access agent on any Windows, Mac or Linux computer and setting up an access password. You can set unattended access on an unlimited number of computers. These computers will appear in your dashboard and you’ll be able to connect to them with one click and access password.
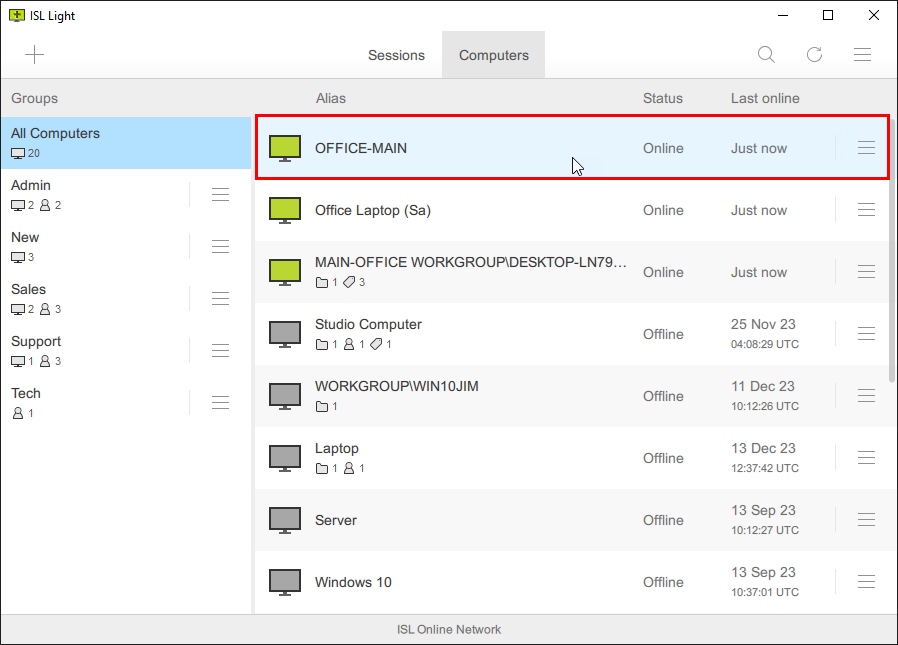
Follow these steps to add a remote computer to ISL Light for permanent access.
- Install ISL AlwaysOn to computer(s) you would like to have access to.
- Set Access Password once the installation is complete.
- Run ISL Light and connect to the remote computer.
Setup Guide
ISL Light offers a few different ways to add a computer, which are presented below.
a.) Set Access via Email
Send an email with a link to the ISL AlwaysOn installer. Once you run the installer on the remote computer, the ISL AlwaysOn remote agent will be installed and the computer is ready to connect.
Note: At the end of installation ISL AlwaysOn will ask you to set "Access Password".
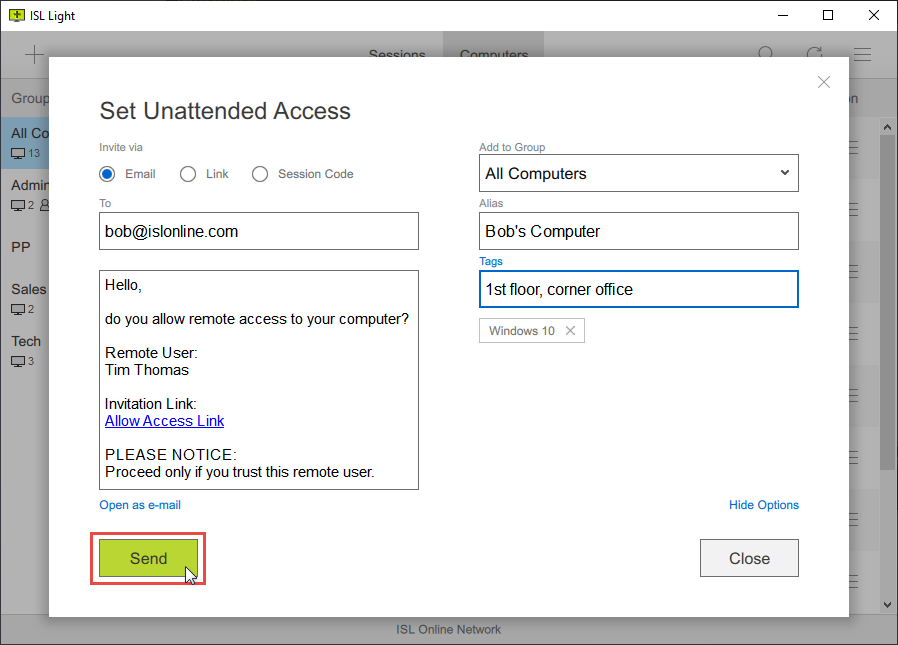
b.) Set Access via Link
Copy and send a link to the ISL AlwaysOn installer. Once you run the installer on the remote computer, the ISL AlwaysOn remote agent will be installed and the computer is ready to connect.
Note: At the end of installation ISL AlwaysOn will ask you to set "Access Password".
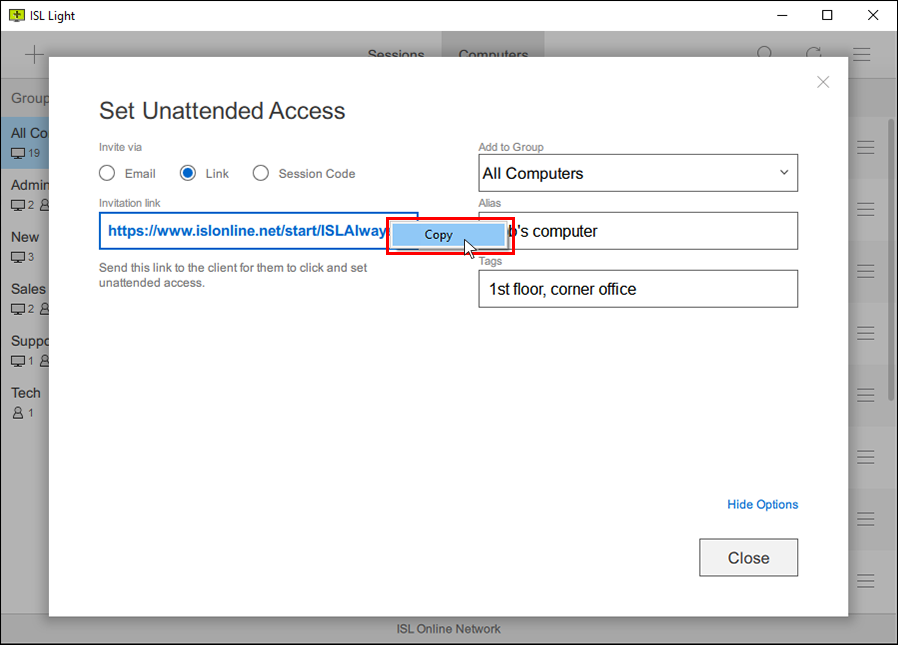
c.) Set Access via Code
Copy the session code and enter it into www.islonline.net (Cloud users) on the target computer. The ISL AlwaysOn remote agent will download, and when it's run it will be installed. After installation is complete, the new computer will be ready for connection.
Note: At the end of installation ISL AlwaysOn will ask you to set "Access Password".
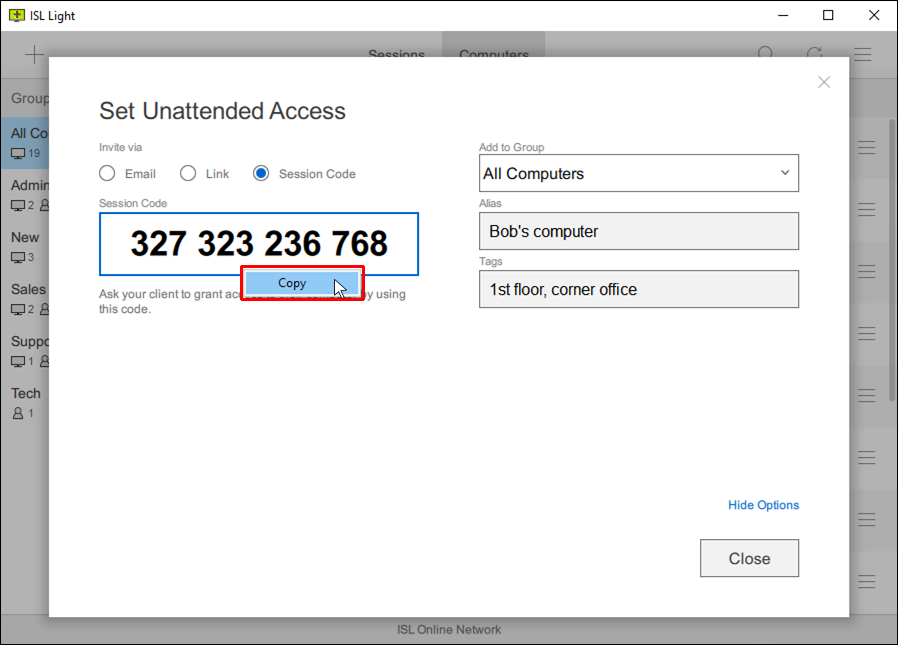
d.) Set Access in Session
Install the remote access agent onto your client's computer during an already established remote support session. Utilising this feature is a very efficient way to setup unattended access.
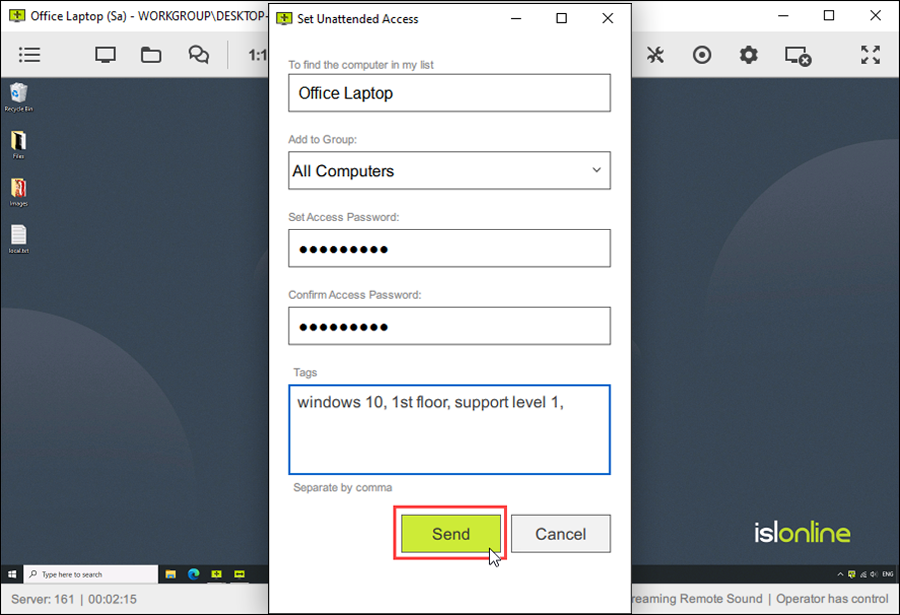
RDP through ISL Online
ISL Online allows an RDP connection to be established to a Windows computer located in a remote network without VPN tunnelling or any firewall changes.
ISL Online's Remote Desktop Tunneling technology brings the following benefits:
- You are able to centrally manage ISL Online's sessions, RDP, SSH and completely custom remote desktop sessions from a single interface.
- All tunneled connections can be made without any changes to firewalls and port configurations.
- On top of the native security provided by the protocol/session being tunneled, benefit from an additional security layer provided by ISL Online's end-to-end encryption.
- Besides RDP and SSH you can define completely custom tunnels, allowing you to use the software of your choice to interact with the remote computer.
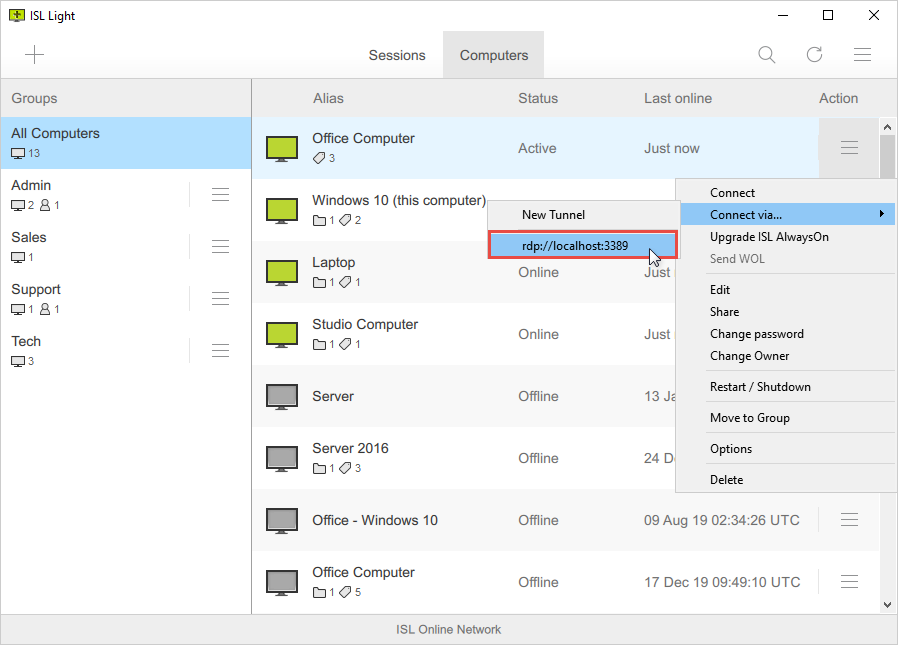
1. The ISL Light app on a local computer establishes a connection with ISL AlwaysOn – a remote access agent running on the unattended computer in the remote network connected to the ISL Online server(s). A secure, AES 256-Bit end-to-end encrypted connection is established between the local and remote computers through ports 80/443/7615.
2. A special scheme integrated into ISL Light starts Microsoft Remote Desktop client (Remote Desktop Connection - mstsc.exe) on the operator's computer and forwards the local RDP port through the ISL Online network to the port 3389 (default RDP port) on the remote computer. This means that ISL Light automatically establishes a remote desktop tunnel to route the RDP session between the local and remote computers. Since the RDP session is tunneled through the ISL Light session, there is no need to open additional ports or to configure the firewall in order for the session to work.
3. The Remote Desktop client establishes a connection with the remote access agent (ISL AlwaysOn) and the connection is automatically forwarded to the RDP server built into Windows.
4. A native Microsoft Remote Desktop Connection is established between the local and remote computer.
Custom Installer
ISL Online offers a rich variety of customisation options. You can set up remote access using a custom link which in order to predefine the computer alias, computer group, tags and more.
Mass Deployment
Set up remote access to a large number of computers within your organization and get your colleagues ready to telework. Conceptually, there are 3 milestones you will need to reach.
- Milestone 1: Create a list of users (teleworkers) within your organization.
- Milestone 2: Deploy remote access agent (ISL AlwaysOn) to office computers.
- Milestone 3: Pair office computers and teleworkers to define which employee has remote access to which office computer.
A simple manual below will guide you through the process and help you reach the milestones.
Deploy Settings Using Registry Files
You can deploy a registry file to multiple machines to adust the customized settings to avoid having to do this manually on each separate computer.
ISL AlwaysOn settings are stored in the registry. Therefore, it's possible to make changes to ISL AlwaysOn settings by adjusting their stored values in the registry. Additionally, it's possible to set the settings inside of the ISL AlwaysOn settings window, then export the correct registry path and edit the created registry file which can then be used on other machines. This registry file can also be deployed to multiple machines at once using a deployment tool. This will adjust the required settings automatically, avoiding a manual change on each individual computer.
Additional Tips
Upgrade ISL AlwaysOn
Push an upgrade for ISL AlwaysOn on an unattended computer to access the newest features.
Wake Up a Computer
Set up the Wake On LAN feature if you wish to wake up a computer remotely.
Save Computer Shortcut
Save a computer you often access to your desktop or pin it to your taskbar and save time.