ISL Conference Proxy einrichten
Erfüllen Sie strenge Sicherheitsanforderungen und genießen Sie Privatsphäre und volle Unabhängigkeit, indem Sie ISL Online auf Ihren Servern installieren. Alle Remote-Verbindungen werden dann über den/die Server in Ihrem Unternehmen hergestellt, wobei alle Daten wie Benutzerinformationen oder Sitzungsverlauf in einer geschlossenen Unternehmensumgebung aufbewahrt werden.
Bei Serverlizenz anmelden
Serverlizenzkonto erstellen
1. Melden Sie sich an, um ein Konto zu erstellen (Überspringen Sie diesen Schritt, wenn Sie bereits ein ISL Online-Konto haben).
2. Login bei Ihrem Konto über die ISL Online-Website. Klicken Sie oben rechts auf "Ihr Benutzername" und dann im Menü auf "Serverlizenz".
3. Klicken Sie auf "Jetzt 30-TÄGIGE KOSTENLOSE TESTVERSION von ISL Online - Serverlizenz starten".
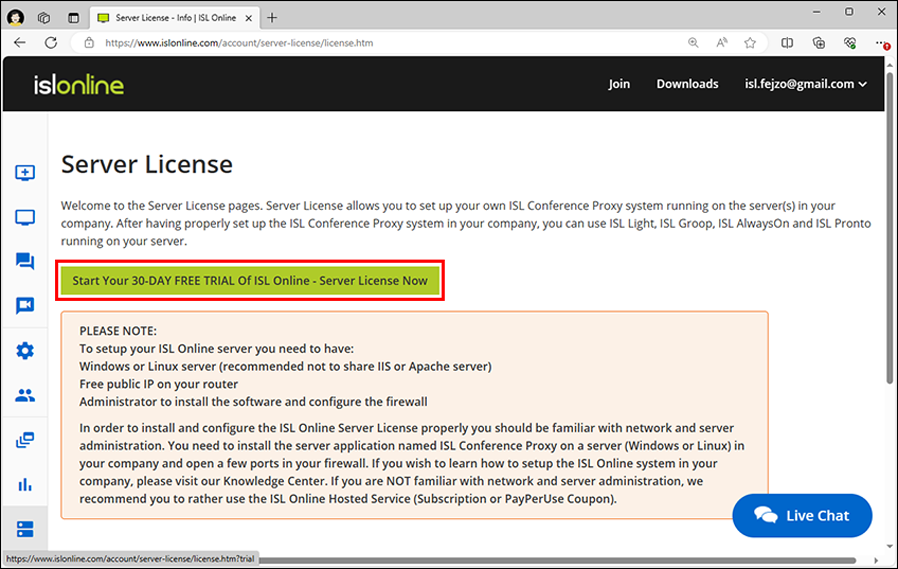
Serveranforderungen
Microsoft Windows
- Microsoft Windows Server 2019
- Microsoft Windows Server 2016
- Microsoft Windows 10 (32-bit and 64-bit)
- Microsoft Windows Server 2012 R2
- Microsoft Windows 8.1 (32-bit and 64-bit)
- Microsoft Windows Server 2012
- Microsoft Windows 8 (32-bit and 64-bit)
- Microsoft Windows Server 2008 R2
- Microsoft Windows 7 (32-bit and 64-bit)
Linux
Linux Kernel 2.6.32 oder neuer und glibc 2.12 oder neuer (RHEL/CentOS 6.0-Äquivalent)
Hardware-Anforderungen
CPU
- Minimum: INTEL oder AMD 1.4 GHz (x86 Prozessor oder x64 Prozessor)
- Empfohlen: Multi-Core-CPUs, x64-Prozessor, 3 GHz oder schneller
Speicher
- Minimum: 2 GB RAM
- Empfohlen: 4 GB RAM (Standard) oder 8 GB RAM (Corporate Server License)
Verfügbarer Speicherplatz
- Minimum: 10 GB
- Empfohlen: 20 GB (Standard) oder 100 GB (Corporate Server License)
Hardwarevirtualisierung: Wir unterstützen auch Virtualisierungsumgebungen (wie Hyper-V, Xen, VMware), wenn sie mit einem der unterstützten Betriebssysteme installiert wurden.
Wichtig: Vermeiden Sie die Ausführung von Antivirus-Clients auf Ihren Windows-Servern!
Wenn auf Ihrem Windows-Server ein Antivirenprogramm installiert ist, sollten Sie es deinstallieren, um Störungen des ISL Conference Proxy-Vorgangs zu vermeiden und die beste Leistung zu erzielen.
Viele Antivirenprogramme fügen Hooks für verschiedene Systemaufrufe (Dateizugriff, Netzwerk senden/empfangen usw.) hinzu, die sich auf die Leistung auswirken oder sogar zu Verlangsamungen/Problemen während des Betriebs führen können.
Wenn Sie Ihren Windows-Server nicht ohne Antivirus-Client ausführen können, sollten Sie das ISL Conference Proxy-Verzeichnis (C:\Program Files\ISL Conference Proxy) zur Whitelist hinzufügen und alle Echtzeit-Scans für dieses Verzeichnis und alle darin enthaltene Unterverzeichnisse deaktivieren.
Reverse Proxy: ISL Conference Proxy 4.0.0 und höher bietet Unterstützung für Reverse Proxy. Wenn Sie den Server hinter einem vorhandenen Sicherheitsgerät für Unternehmensnetzwerke wie F5 oder einem ähnlichen Reverse-Proxy positionieren möchten, lesen Sie bitte das Reverse-Proxy-Handbuch.
Ersteinrichtung
1. Server definieren
Zuerst müssen Sie einen Server hinzufügen. Folgen Sie diesen Anweisungen, um herauszufinden, wie es geht.
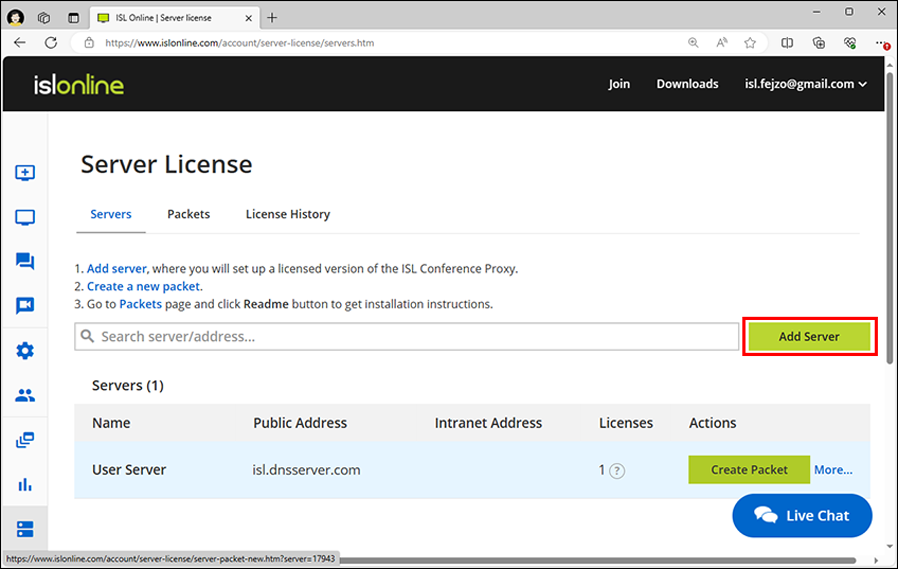
2. Paket erstellen
Als nächstes müssen Sie ein Paket für Ihren Server erstellen. Folgen Sie diesen Anweisungen, um herauszufinden, wie es geht.
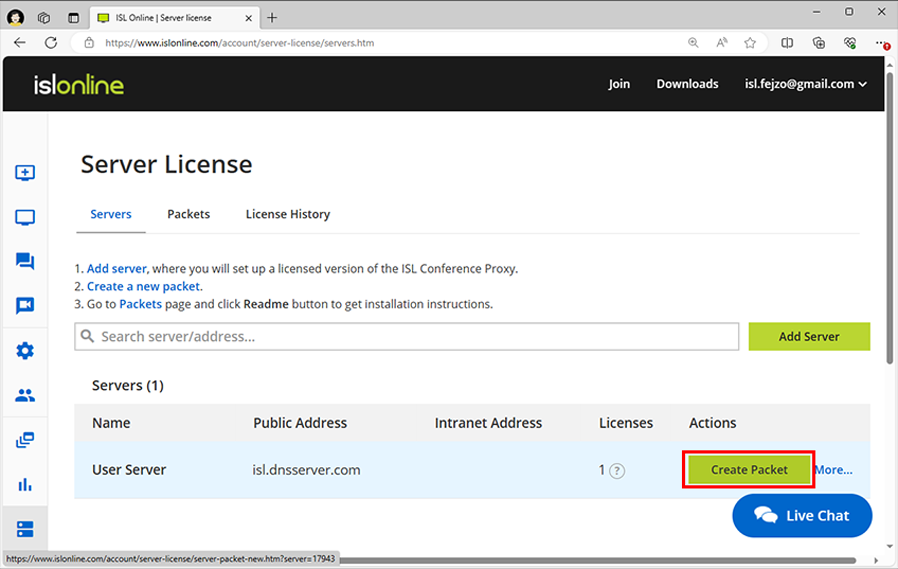
3. Lizenz zuweisen
Das Zuweisen einer Lizenz bedeutet das Verknüpfen einer Lizenz mit dem angegebenen Server. In dieser Installationsanleitung wird davon ausgegangen, dass Sie einem zuvor definierten Server mindestens eine ISL Online Serverlizenz zuweisen.
Hinweis: Dieser Schritt kann für Benutzer der Server-Testversion übersprungen werden.
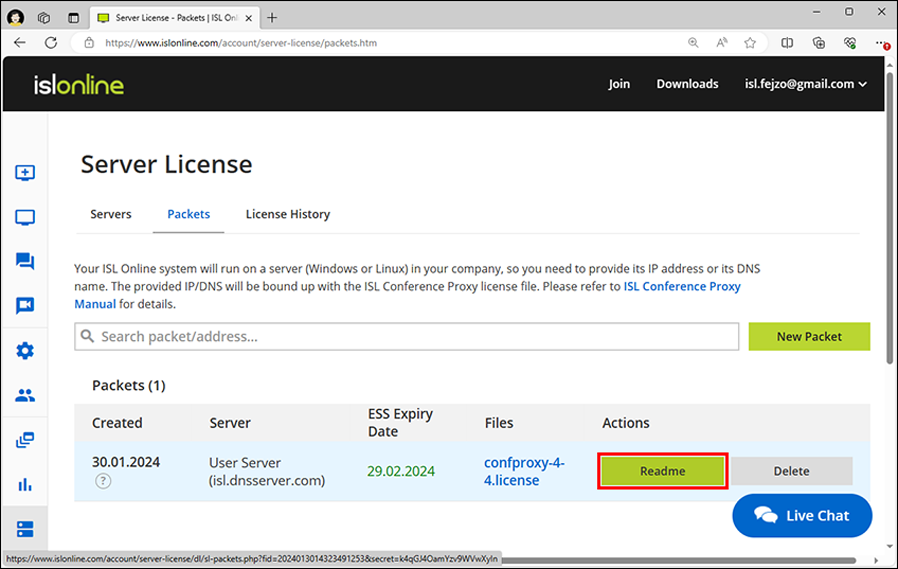
Installation
1. Download ISL Conference Proxy Installer
Windows:
64-bit: https://www.islonline.com/system/installer_latest_win64
Linux:
64-bit: https://www.islonline.com/system/installer_latest_linux64
Windows:
Hinweis: Wenn auf Ihrem Server Windows Server Core ausgeführt wird, fahren Sie mit dem folgenden Thema fort: Installation auf Windows Server Core
Linux:
Hinweis: Wenn Ihr Server keine grafische Benutzeroberfläche hat, führen Sie die Schritte 1 und 2 aus und führen Sie dann den Befehl confproxyctl headless aus, wo Sie das Admin-Passwort des ISL Conference Proxy ändern können (Standard ist asd) und um vertrauenswürdige Netzwerke für die Webverwaltung anzugeben. Führen Sie danach die restlichen Schritte (beginnend mit Schritt 3) von einem Computer mit grafischer Benutzeroberfläche aus, der sich innerhalb des angegebenen, vertrauenswürdigen Netzwerks befindet. Ersetzen Sie localhost in der Adresse durch die entsprechende Serveradresse für Ihre Situation. Eine Alternative besteht darin, einen SSH-Tunnel zum lokalen Port 7615 Ihres Servers zu erstellen und über den erstellten Tunnel auf die Webverwaltung zuzugreifen.
2. Ausführen ISL Conference Proxy Installer
- Windows: Sie sollten sich als Computeradministrator anmelden oder das Administratorkennwort bereithalten. Suchen Sie die Datei im Download-Ordner und führen Sie sie aus. Folgen Sie dem Installationsassistenten für die Installation.
- Linux: cd zum Download-Ordner und geben Sie ein:
sh ISL_Conference_Proxy_4_4_2044_21_linux64.bin
3. Öffnen ISL-Konferenz-Proxy-Verwaltung
Webverwaltung öffnen - erreichbar unter folgender Adresse http://localhost:7615/conf
4. Anmelden bei der ISL-Konferenz-Proxy-Verwaltung
Standardbenutzername: admin
Standardpasswort: asd
5. Wählen Sie Basiskonfiguration und geben Sie alle erforderlichen Felder ein.
Hinweis: Wir empfehlen Ihnen, den Abschnitt E-Mail-Einrichtung auszufüllen, damit ISL Conference Proxy Statusinformationen an Ihre E-Mail senden und Sie über kritische Ereignisse, Sitzungseinladungen usw. informieren kann.
6. Wählen Sie Lizenzen und laden Sie die Lizenzdatei hoch (confproxy-4-x.license).
7. Wählen Sie Online-Update und laden Sie alle erforderlichen Softwarekomponenten (ISL Light, ...) herunter.
Hinweis: Möglicherweise müssen Sie das Online-Update einige Male durchführen, bis alle Conference Proxy-Komponenten aktualisiert sind. Bitte wiederholen Sie Schritt 6, bis keine Updates mehr verfügbar sind.
Konfigurieren Sie die Firewall
ISL Conference Proxy erfordert mehrere TCP-Ports, um ordnungsgemäß zu funktionieren. Wir empfehlen Ihnen, die Ports 80, 443 und 7615 in Ihrer Firewall zu öffnen. Wenn ein Webserver auf den Ports 80, 443 oder auf beiden läuft, benachrichtigt Sie ISL Conference Proxy über Bindungsfehler an allen in Konflikt stehenden Ports.
Abhängig von Ihren aktuellen Netzwerk- und Servereinstellungen erhalten Sie möglicherweise Fehler beim Binden von Ports wie im folgenden Beispiel.
Server (-1) meldet Fehler: - TCP-Port 80 kann nicht gebunden werden
Alle diese Fehler bezüglich der Bindung von Ports (falls vorhanden) sollten nach der Konfiguration Ihrer Firewall behoben werden.
Empfohlene Vorgehensweise
Wenn immer Sie ISL Conference Proxy auf einem Server bereitstellen, egal ob es sich um einen Linux- oder Windows-Rechner handelt, sollten Sie sicherstellen, dass er so sicher wie möglich ist.
Einige dieser Schritte sind ziemlich allgemein (nicht ICP-spezifisch, nicht betriebssystemspezifisch), aber wir listen sie trotzdem als Referenz auf:
1. Reduzieren Sie die mögliche Angriffsfläche, d.h. deaktivieren (oder noch besser, wenn möglich deinstallieren) Sie alles, was Sie nicht auf dem Server benötigen (ICP hat keine externen Abhängigkeiten wie Webserver, Datenbank usw. , sodass Sie diese Rollen nicht benötigen).
2. Halten Sie den Server (Betriebssystem und installierte Programme) auf dem neuesten Stand.
3. Erlauben Sie nur den Zugriff auf Ports, die Sie für ICP benötigen (weitere Informationen finden Sie im Benutzerhandbuch) und Ihren Zugriff (SSH, RDP), löschen/blockieren Sie den Rest.
4. Verwenden Sie sowohl für den Computer selbst als auch für die ICP-Verwaltung sichere Passwörter.
5. Stellen Sie sicher, dass Sie den Mailserver und die zugehörigen Einstellungen so konfiguriert haben, dass Sie Fehlerberichte und Benachrichtigungs-E-Mails von ICP erhalten:
Configuration -> General -> Outgoing mail server (SMTP)
Configuration -> General -> SMTP port
Configuration -> General -> Default e-mail from address
Configuration -> General -> System e-mail goes to
6. SSL für ICP-Webseiten aktivieren - Weitere Informationen finden Sie im Benutzerhandbuch.
7. Überprüfen Sie die SSL-Protokolle und die Einstellungen der Verschlüsselungssammlung und stellen Sie sicher, dass sie Ihren Sicherheits- und Kompatibilitätsanforderungen entsprechen. Standardeinstellungen für Protokoll und Verschlüsselungssammlung sollten ein guter Ausgangspunkt sein, und falls Sie keine speziellen Anforderungen haben, sollten Sie sie auf ihren Standardwerten belassen.
Wichtig: Bevor Sie dauerhafte Änderungen an den Protokoll- oder Cipher-Suite-Einstellungen vornehmen, empfehlen wir Ihnen dringend, alle Ihre Hauptanwendungsfälle zu testen, um sicherzustellen, dass diese Änderungen die Abwärtskompatibilität nicht beeinträchtigen, wenn dies nicht akzeptabel ist. Empfohlene weiterführende Lektüre:
https://en.wikipedia.org/wiki/Transport_Layer_Security#Applications_and_adoption [wikipedia.org]
https://wiki.mozilla.org/Security/Server_Side_TLS#Recommended_configurations [mozilla.org]
8. Standardmäßig ist die ICP-Administration nur von localhost aus möglich - wenn der Zugriff auf den ICP-Administrationscomputer über RDP oder über einen SSH-Tunnel geplant ist, können Sie diese Standardeinstellung beibehalten. Wenn Sie von einem anderen Computer aus direkten Zugriff auf die ICP-Administration wünschen, stellen Sie sicher, dass Sie ein SSL-Zertifikat auf Ihrem ICP haben und SSL für die Administration erzwingen:
Configuration -> Security -> Must use SSL for administration: Yes
Anschließend können Sie die vertrauenswürdigen Netzwerkadresse(n) und/oder Subnetze festlegen, die Zugriff auf die ICP-Administration haben sollen:
Configuration -> Security -> Allowed IP addresses for administration
9. Erzwingen Sie SSL für alle ICP-Benutzer-Webseiten, Websockets und Webapi:
- Configuration -> Security -> Redirect HTTP to HTTPS for all user web pages: Yes
- Configuration -> Security -> Require HTTPS for WebSockets when HTTP to HTTPS redirect is enabled: Yes
- Configuration -> Security -> Require HTTPS for WebAPI when HTTP to HTTPS redirect is enabled: Yes
- Configuration -> Security -> Require HTTPS for WebAPI2 when HTTP to HTTPS redirect is enabled: Yes
10. Vielleicht möchten Sie benutzerdefinierte Kryptoschlüssel generieren (Softwaresignaturen, Client zu Server, Client zu Client). Dies können Sie hier tun:
Configuration -> Advanced -> Security
11. Zu guter Letzt erstellen Sie regelmäßig Backups.
Top-Fragen
-
Wie greife ich auf die Administration des ISL Conference Proxy zu?
Rufen Sie mit Ihrem Webbrowser https://localhost:7615/conf auf.
-
Wie lautet das standardmäßige Admin-Passwort?
Das Standard-Admin-Passwort ist asd - bitte ändern Sie es aus Sicherheitsgründen nach der Installation.
-
Wie setze ich mein Admin-Passwort zurück?
Bitte folgen Sie dem entsprechenden Verfahren basierend auf Ihrem Betriebssystem:
Windows
Bitte öffnen Sie das Installationsverzeichnis von ISL Conference Proxy (Standard: C:\Programme\ISL Conference Proxy) und führen Sie reset_adminpwd.bat als Administrator aus. Dadurch wird das Admin-Passwort wieder auf asd gesetzt.
Linux
Bitte führen Sie den folgenden Befehl von einem Terminal auf Ihrem Server aus: confproxyctl headless Sie werden nach einem neuen ISL Conference Proxy Admin-Passwort gefragt und Sie können vertrauenswürdige Netzwerke für die Webadministration angeben.
-
Wie kann ich meinen ISL-Konferenz-Proxy aktualisieren?
Bitte lesen Sie die Kapitel Online-Update oder Manuelles Update im Handbuch zum ISL Conference Proxy.
-
Welche Ports müssen geöffnet werden, welches Protokoll und welche Richtung?
ISL Conference Proxy Server: 7615 (TCP, eingehend), 443 (TCP, eingehend) und 80 (TCP, eingehend)
ISL Light benötigt mindestens einen der folgenden Ports - 7615 (TCP, ausgehend), 443 (TCP, ausgehend), 80 (TCP, ausgehend)
Bitte beachten Sie, dass Sie diese Ports in der ISL Conference Proxy Administration ändern können.
Wenn Port 80 bereits belegt ist (z. B. wenn Sie IIS oder Apache auf derselben IP ausführen), gehen Sie bitte zu Configuration - General - HTTPT ports und entfernen Sie Port 80 aus der Liste und ISL Conference Proxy wird nicht versuchen, diesen Port zu belegen. Bitte halten Sie nach Möglichkeit eine separate IP-Adresse für den ISL Conference Proxy und alle drei Ports bereit, damit die meisten Benutzer eine Verbindung herstellen können.
-
Kann ich irgendwie sehen, welcher Dienst die Ports 80 oder 443 verwendet?
Sie können das cmd-Zeilendienstprogramm netstat -ano ausprobieren. Eine andere Möglichkeit besteht darin, Prozesse mit pid in netstat im Task-Manager zu finden. Sie können tcpdump auch von sysinternals aus überprüfen. Bitte lesen Sie das Benutzerhandbuch.
-
Ist es besser, den ISL Conference Proxy unter Linux oder Windows auszuführen?
Welches System besser zu Ihnen passt. In Bezug auf die Leistung gibt es keine Unterschiede zwischen der Ausführung von ISL Conference Proxy unter Linux oder Windows. Bitte beachten Sie die Serveranforderungen.
-
Kann ISL Conference Proxy in einer virtuellen Maschine ausgeführt werden?
Ja, ISL Conference Proxy kann in einer virtuellen Maschine installiert werden, solange auf ihr eines der unterstützten Betriebssysteme ausgeführt wird. Weitere Informationen finden Sie unter Systemanforderungen.
Beachten Sie jedoch, dass eine Virtualisierungsumgebung eine ordnungsgemäße Einrichtung erfordert und eine weitere mögliche Fehlerquelle darstellt.
-
Wie installiere ich ein benutzerdefiniertes SSL-Zertifikat?
Bitte lesen Sie dieses Thema im Handbuch: SSL aktivieren.
-
Wie kann ich meine vorhandene ISL Conference Proxy-Installation auf einen neuen Server verschieben?
Wir empfehlen, die Funktionalität des Backup-Moduls zu nutzen, um eine Servermigration durchzuführen. Dieser Ansatz ermöglicht auch eine plattformübergreifende Migration, d. h. von einem Windows-Server auf einen Linux-Server oder umgekehrt. Weitere Informationen finden Sie im Benutzerhandbuch.
-
Kann ich ISL Conference Proxy mit LDAP / SAML / FreeRADIUS / Radius / Active Directory / eDirectory integrieren?
Ja, siehe Benutzerhandbuch.
-
Gibt es eine Möglichkeit, Benutzerdetails im Bulk zu importieren?
Ja, dies ist mit dem XMLMSG-Protokoll möglich. Bitte senden Sie eine E-Mail an support@islonline.com und wir können Ihnen eine kurze Anleitung schreiben.
Weiterlesen: Sicherheitstipps