Remotedesktop zur Fernwartung
Nutzen Sie die Leistungsfähigkeit der Remotedesktopsoftware, um Ihre Produktivität zu steigern.
ISL Light herunterladenFernunterstützung
Starten Sie einfach eine Fernsupport-Sitzung und laden Ihren Kunden zur Teilnahme ein. Betrachten und steuern Sie das Gerät des Kunden zur mühelosen technischen Unterstützung.
Fernverkauf
Optimieren Sie Ihre Verkaufsgespräche, indem Sie den Inhalt Ihres Bildschirms mit potenziellen Kunden teilen. Präsentieren Sie Ihre Produkte oder Dienstleistungen in Echtzeit und bieten Sie ein ansprechendes und interaktives Verkaufserlebnis.

Fernzugriff
Greifen Sie von überall aus auf Ihre unbeaufsichtigten Remote-Geräte zu und verwalten Sie sie sicher, damit Sie jederzeit produktiv und verbunden bleiben.
Fernarbeit
Per sicherer Verbindung können Sie von zu Hause oder unterwegs auf Ihren Bürocomputer zugreifen und Dank der Bildschirm-freigabetechnologie jederzeit von überall auf der Welt effizient remote arbeiten.
Remote-Desktop steuernlink
Alles, was Sie zur Verwaltung von fernen Geräten benötigen.
Mehr über die Symbolleiste erfahren

Umfassendes Managementlink
Verschaffen Sie sich einen vollständigen Überblick über Computergruppen, Benutzer und Benutzergruppen. Konfigurieren Sie Einstellungen ganz einfach auf Domänen- und Benutzerebene. Verwenden Sie Audit-Tools, um Ereignisse zu überwachen und die Verantwortlichkeit zu wahren.
Mehr über die Verwaltung erfahren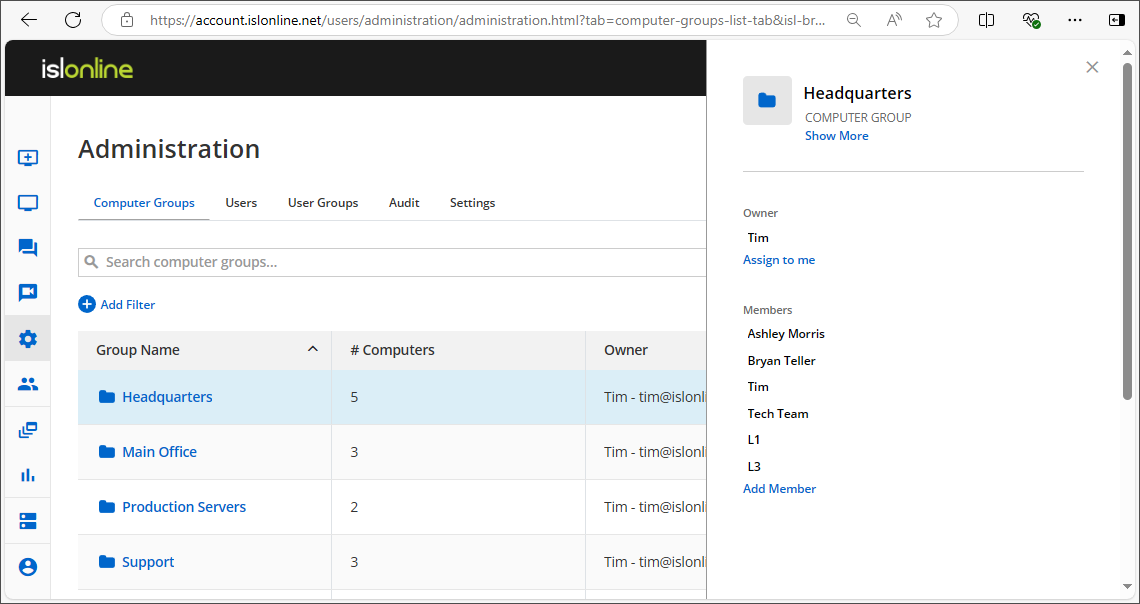
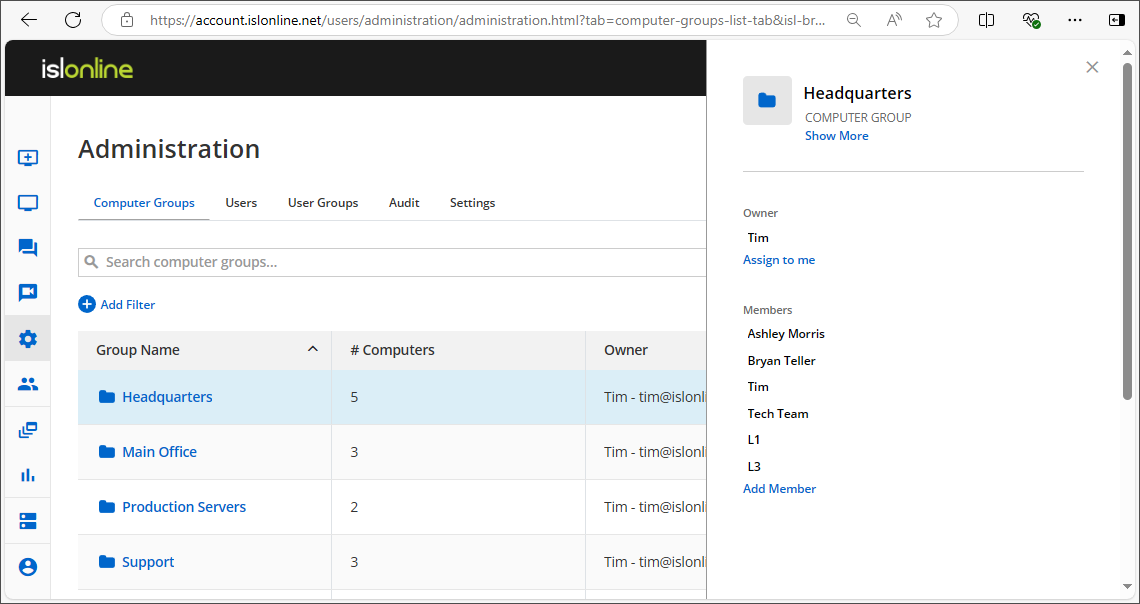
Computergruppen
Organisieren und steuern Sie mühelos alle Computergruppen in Ihrer Verwaltung.
Benutzer
Weisen Sie Rollen zu, verwalten Sie Berechtigungen und stellen Sie sicher, dass jeder Benutzer den entsprechenden Zugriff auf die notwendigen Ressourcen hat.
Audit
Filtern Sie Ereignisse nach Typ und erfahren Sie Zeitpunkt, Status und Anwender, oder analysieren die Ereignis-Rohdaten.
Einstellungen
Verwalten Sie Optionen wie geplante Computer-Zugriffszeiten, 2FA, Kennwortlänge und -komplexität, uvm..
Die Meinung unserer Benutzer ist uns sehr wichtiglink
Admin-Moduslink
Nahtlose Integration mit der Windows-Benutzerkontensteuerung (UAC), um Remotecomputer mit vollständigen Administratorrechten zu verwalten. Standardmäßig läuft ISL Light ohne Administratorrechte, aber Sie können bei Bedarf problemlos die Berechtigungen für erweiterte Supportaufgaben erhöhen.
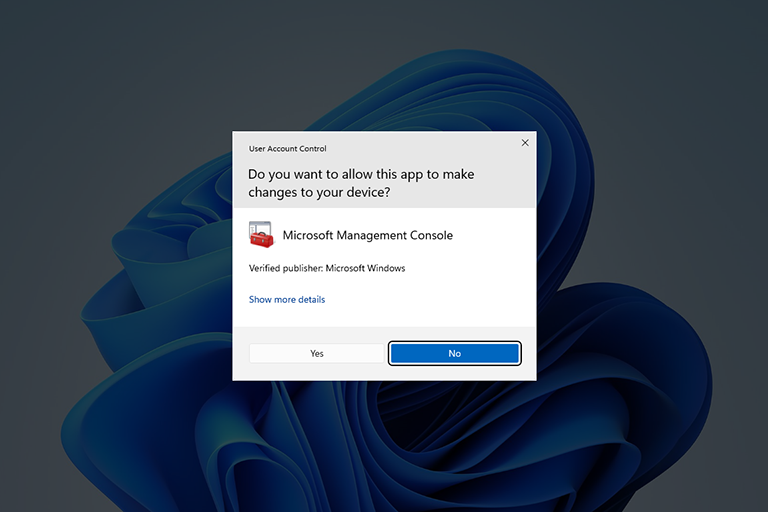
Neustart und Fortsetzenlink
Starten Sie einen Remote-Computer nach der Installation neuer Software neu und stellen Sie ohne Unterbrechung die Verbindung zur vorhandenen Fernsupport-Sitzung wieder her.
Anleitung lesen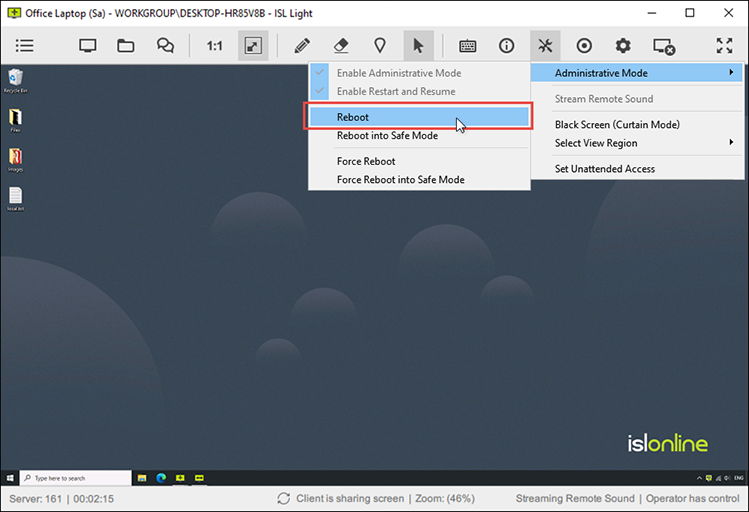
Systeminformationenlink
Erhalten Sie eine klare visuelle Darstellung der Remote-Systeminformationen und erstellen Sie einen umfassenden Bericht.
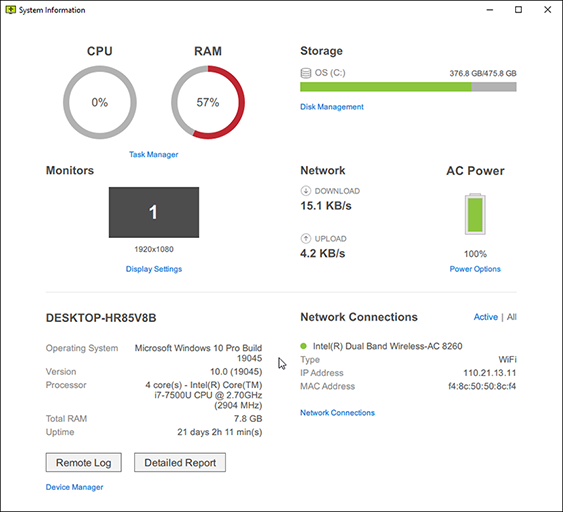
Aufzeichnen einer Sitzunglink
Konfigurieren Sie die automatische Sitzungsaufzeichnung als zusätzliche Sicherheitsmaßnahme oder zur Vermeidung möglicher Streitigkeiten. Zeichnen Sie Bildschirmfreigaben, Chat, Audio und Video auf.
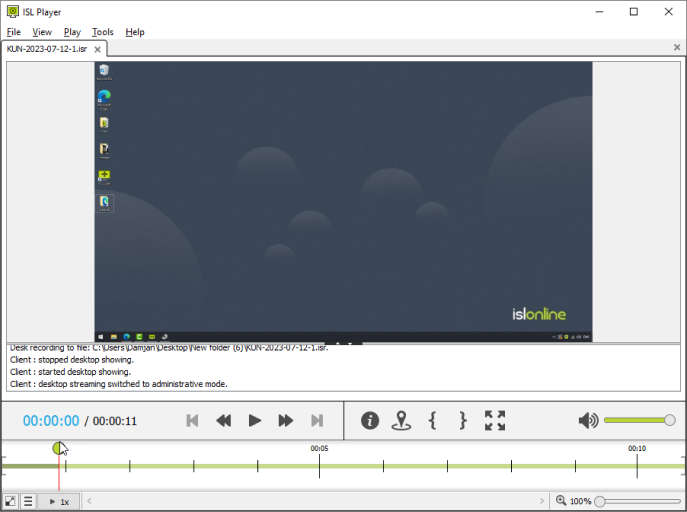
Optimieren Sie Ihre Ansichtlink
Verbessern Sie Ihr Fernsupport-Erlebnis mittels anpassbarer Ansichtseinstellungen. Optimieren Sie Farbtiefe, Bildschirmauflösung und Monitorverwaltung, um die beste visuelle Leistung zu erzielen.
play_circleVideo ansehenFarbtiefe
Wechseln Sie nahtlos zwischen den Optionen „Qualitätsoptimiert“ und „Geschwindigkeitsoptimiert“ oder wählen Sie aus mehreren detaillierten Voreinstellungen, um beim Anzeigen eines Remote-Bildschirms die perfekte Balance zwischen visueller Klarheit und Leistung zu finden.
Anleitung lesenBildschirmauflösung
Passen Sie die Bildschirmauflösung des fernen Computers an die Anzeigegröße Ihres Monitors an.
Anleitung lesenMehrere Monitore
Beim Steuern eines fernen Computers können Sie alle Monitore gegenüber in einem einzigen Fenster anzeigen oder in mehreren Fenstern aufteilen. Wechseln Sie zwischen den Monitoren oder verschieben Sie Dateien per Drag & Drop von einem Monitor zum anderen.
Anleitung lesen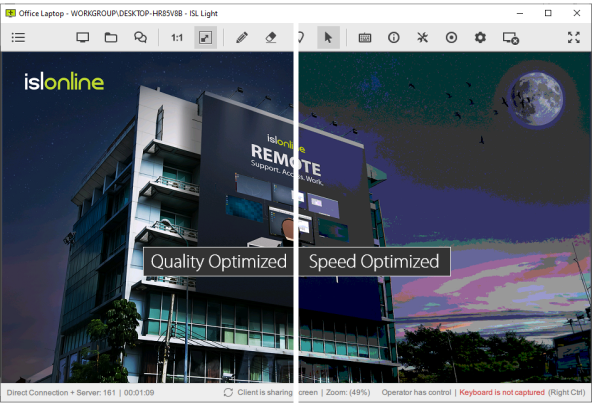
Dateien sicher übertragenlink
Übertragen Sie Dateien während einer Remote-Desktop-Sitzung schnell und sicher zwischen Computern. Der Dateimanager mit zwei Bedienfeldern ermöglicht eine schnelle Navigation und ermöglicht Ihnen die effiziente Verwaltung von Dateien und Ordnern sowohl auf lokalen als auch auf fernen Computern.
play_circleVideo ansehen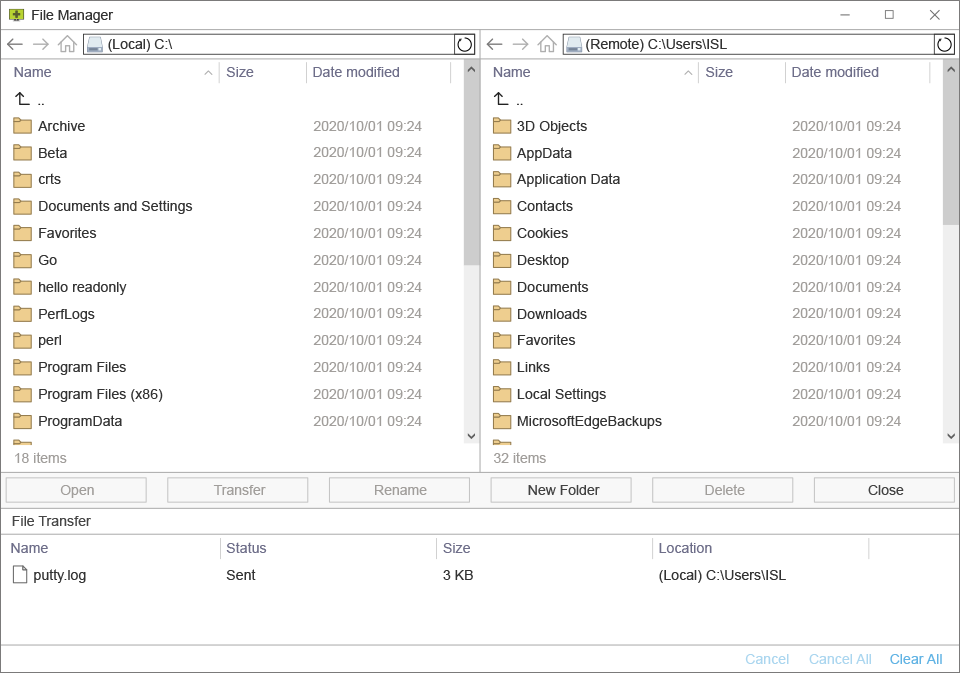
Arbeiten Sie mit Ihrem Kunden zusammenlink
Verbessern Sie Ihren Kundensupport mit interaktiven Tools für die Zusammenarbeit. Kommunizieren Sie effektiv über Chat, Audio-/Videoanrufe und Anmerkungstools, um außergewöhnliche Fernunterstützung zu bieten.
play_circleVideo ansehenSofortnachrichten
Chatten Sie während der Support-Sitzung mit Ihrem Kunden, tauschen Sie Links aus und hängen Sie Chat-Transkripte an Support-Tickets an.
Anleitung lesenAudio-/Videoanruf
Gestalten Sie den Support persönlicher und effektiver, indem Sie einen Videoanruf mit Ihrem Kunden anwenden.
Anleitung lesenMarker-Tools
Markieren Sie Bereiche, zeichnen Sie und geben Sie visuelle Anweisungen, um die Fehlerbehebung und den Support intuitiver und klarer zu gestalten.
Anleitung lesen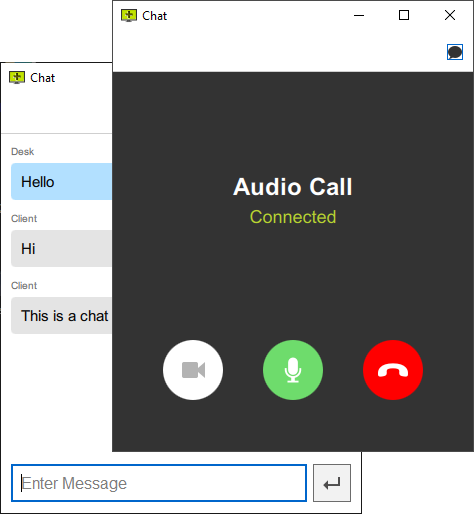
Support im firmeneigenen Looklink
Verwenden Sie Ihr eigenes Branding und passen Sie ISL Online an Ihren Arbeitsablauf an.
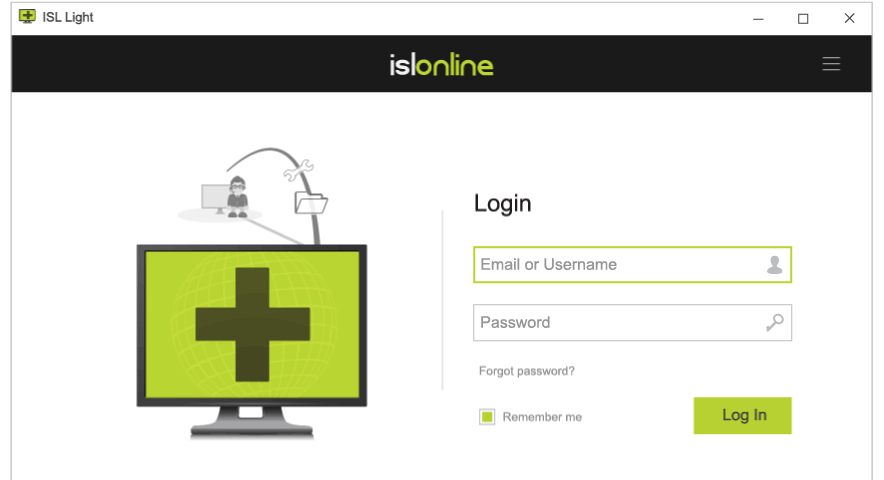
Logo und Farben
Fügen Sie Ihr Logo hinzu und passen Sie Farben an, ändern Sie Anwendungsnamen, Symbole und wichtige visuelle Elemente, um das Erscheinungsbild zu personalisieren.
Anleitung lesenConnectBox
Sie können Ihrer Site eine ConnectBox hinzufügen und den Kunden auffordern, über Ihre Website an einer Sitzung teilzunehmen. ConnectBox ist ein einfaches Formular, in das der Client den Sitzungscode eingeben und auf „Verbinden“ klicken kann.
Anleitung lesenBefehlszeilenargumente
Passen Sie Arbeitsabläufe und Anwendungslayout mit Befehlszeilenargumenten an.
Anleitung lesenMarken-Access-Point
Erstellen Sie eine benutzerdefinierte Webseite mit Ihrem Logo, Ihren Links und Farben, die Sie verwenden können, um Ihre Kunden zu einer Fernsupport-Sitzung einzuladen.
Anleitung lesenWebAPI2
Mit WebAPI2 können Sie ISL Online in Ihre Drittanbieterdienste integrieren oder benutzerdefinierte Skripts zur Verwaltung von Remotedesktopsitzungen entwickeln.
Anleitung lesenSprache
ISL Online unterstützt mehrere Sprachen, die automatisch durch die regionalen Einstellungen ausgewählt werden, mit der Möglichkeit für Anwender, die Sprache jederzeit manuell zu ändern.
Verbindung über RDP/SSH herstellenlink
Leiten Sie Microsoft Remote Desktop Protocol (RDP)- oder Secure Shell (SSH)-Sitzungen nahtlos zwischen Ihrem lokalen Computer und unbeaufsichtigten Computern weiter, die im Remote-Netzwerk ausgeführt werden, ohne ein VPN zu verwenden oder Änderungen an der Firewall vorzunehmen.
RDP/SSH-Jumpbox
Eine Jumpbox ist ein Computer, der als Brücke für Ihre Verbindung dient und Ihnen ermöglicht, eine Verbindung zu jedem Computer im lokalen Netzwerk des fernen Computers herzustellen.
Anleitung lesenErstellen eines benutzerdefinierten Tunnels
Neben RDP- und SSH-Verbindungen können Sie jede beliebige Verbindung tunneln. Die benutzerdefinierte Tunnelfunktion kann verwendet werden, sobald Sie eine Sitzung mit dem fernen Computer hergestellt haben. Die Schritte zum Erstellen eines benutzerdefinierten Tunnels zum fernen Computer finden Sie im Handbuch.
Anleitung lesen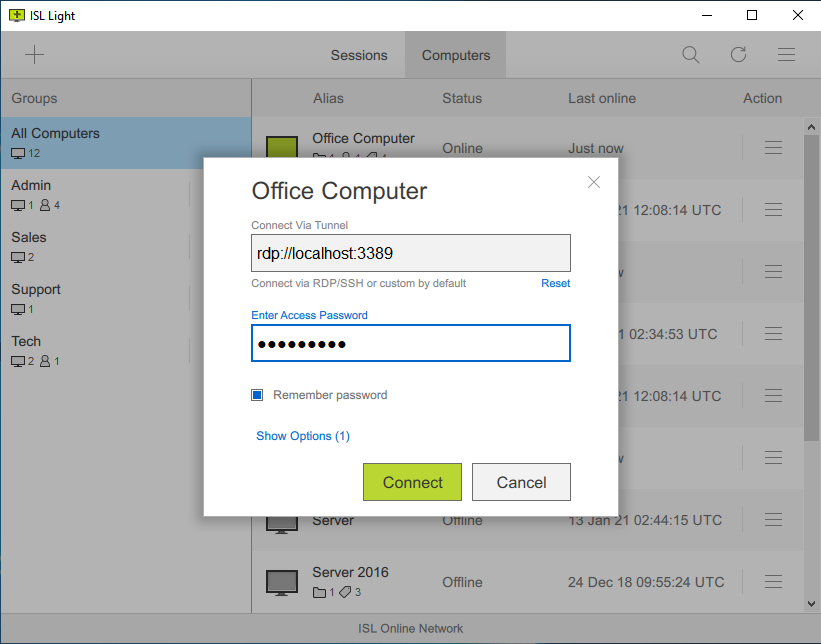
Weitere Funktionenlink
Verbindungsmöglichkeitenlink
Wählen Sie, wie Sie eine Verbindung zu Ihren Kunden oder unbeaufsichtigten Remotecomputern herstellen möchten.
Desktop-App (empfohlen)
Laden Sie für das optimale Remote-Desktop-Erlebnis die Anwendung ISL Light herunter und installieren Sie sie auf Ihrem Windows-, macOS- oder Linux-Computer.
Anleitung lesenWebportal
Melden Sie sich über Ihren Browser bei Ihrem ISL-Online-Konto an, um eine Remote-Desktop-Sitzung vom Webportal aus zu starten.
Anleitung lesenMobile App
Holen Sie sich die mobile App (iOS, Android), um von Ihrem Mobilgerät aus eine Verbindung zu Remotecomputern herzustellen oder einem Techniker die Fehlerbehebung an Ihrem Telefon oder Tablet zu überlassen.
Anleitung lesenGrundfunktionenlink
Informieren Sie sich über die wichtigsten Tools, die Ihre Remote-Desktop-Erfahrung effizient und angenehm gestalten.
Remote-Desktop betrachten
Betrachten Sie den Bildschirm eines fernen Computers (Windows, macOS oder Linux) oder Mobilgeräts (iOS oder Android).
Anleitung lesenSitzung übertragen
Übertragen Sie Ihre Sitzung an einen Kollegen, sodass dieser übernehmen und fortfahren kann.
Anleitung lesenEinen Betreuer einladen
Laden Sie einen anderen Techniker ein, an Ihrer Sitzung teilzunehmen und gemeinsam an der Behebung technischer Probleme zu arbeiten.
Anleitung lesenUnterbrechen einer Sitzung
Unterbrechen Sie eine Fernsupport-Sitzung, um diese später wieder fortzusetzen. Während der Pause kann Ihr Kunde ohne Unterbrechungen an seinem Computer arbeiten.
Anleitung lesenBildschirmbereich auswählen
Lassen Sie nur einen bestimmten Bereich des fernen Bildschirms anzeigen.
Anleitung lesenDateimanager
Ein Dateimanager mit zwei Fenstern ermöglicht Ihnen die schnelle und effiziente Übertragung von Dateien und die Verwaltung von Ordnern sowohl auf lokalen als auch auf fernen Computern.
Anleitung lesenMehrere Monitore
Wählen Sie zwischen fernen Monitoren oder betrachten Sie alle gleichzeitig mit flexiblen Anzeigemodi.
Anleitung lesenFarbtiefe
Wechseln Sie zwischen Modus „Qualitätsoptimiert“ und „Geschwindigkeitsoptimiert“, beim Betrachten des fernen Bildschirms, oder wählen Sie aus einer Vielzahl erweiterter Konfigurationsoptionen.
Anleitung lesenBildschirmauflösung
Passen Sie die Bildschirmauflösung des fernen Computers an die Anzeigegröße Ihres Monitors an.
Anleitung lesenSchwarzer Bildschirm (Vorhangmodus)
Aktivieren Sie vorübergehend einen schwarzen Bildschirm (Vorhang), um vertrauliche Informationen zu verbergen.
Anleitung lesenRemote-Sound streamen
Geben Sie Audio vom Remotecomputer über Ihre Lautsprecher oder Ihr Headset wieder.
Anleitung lesenAdmin-Modus
Interagieren Sie nahtlos mit der Windows-Benutzerkontensteuerung und verwalten Sie einen Remotecomputer mit Administratorrechten.
Anleitung lesenNeustart und Fortsetzen
Starten Sie einen Remote-Computer nach der Installation neuer Software neu und stellen Sie ohne Unterbrechung die Verbindung zur vorhandenen Fernsupport-Sitzung wieder her.
Anleitung lesenSchnellstart
Starten Sie wichtige Systemanwendungen wie die Eingabeaufforderung, den Geräte-Manager und den Task-Manager direkt auf dem Remotecomputer, alles von Ihrem lokalen Computer aus.
Anleitung lesenTastaturbefehle
Führen Sie gängige Tastaturkürzel auf einem Remotecomputer aus, einschließlich Strg+Alt+Entf.
Anleitung lesenDialog zum Ende der Sitzung
Aktivieren Sie am Ende der Fernsupport-Sitzung die Anzeige eines einfachen Texteingabe-Formulars, in dem der Betreuer und/oder Kunde Feedback zur Sitzung geben können.
Anleitung lesenZusammenarbeitlink
Verbessern Sie Ihren Kundensupport mit interaktiven Tools für die Zusammenarbeit. Kommunizieren Sie effektiv über Chat, Audio-/Videoanrufe und Anmerkungstools, um außergewöhnliche Fernunterstützung zu bieten.
Audio-/Videoanruf
Gestalten Sie den Support persönlicher und effektiver, indem Sie einen Videoanruf mit Ihrem Kunden anwenden.
Anleitung lesenChat
Chatten Sie während der Support-Sitzung mit Ihrem Kunden, tauschen Sie Links aus und hängen Sie Chat-Transkripte an Support-Tickets an.
Anleitung lesenMarker-Tools
Markieren Sie Bereiche, zeichnen Sie und geben Sie visuelle Anweisungen, um die Fehlerbehebung und den Support intuitiver und klarer zu gestalten.
Anleitung lesenComputerlink
Organisieren und steuern Sie mühelos alle Computer und Computergruppen unter Ihrer Verwaltung.
Benutzerdefinierter Bereitstellungslink
Generieren und verteilen Sie einen Link mit den erforderlichen Parametern, um schnell einen Remote-Access-Agenten auf mehreren fernen Computern gleichzeitig einzurichten.
Anleitung lesenMassenbereitstellung
Verwenden Sie Microsoft Intune oder ähnliche Bereitstellungstools, um Remotezugriffsagenten gleichzeitig auf mehreren Computern zu installieren.
Anleitung lesenBereitstellungseinstellungen
Stellen Sie eine Registrierungsdatei mit Einstellungen Ihrer Wahl auf mehreren Computern gleichzeitig bereit.
Anleitung lesenEigner ändern
Übertragen Sie den Besitz eines fernen Computers auf einen anderen Benutzer und gewähren Sie ihm vollständige Verwaltungsrechte. Der neue Eigner kann den Computer verschieben, bearbeiten oder löschen.
Anleitung lesenComputergruppen
Erstellen Sie Computergruppen (z. B. Home, Office) und fügen Sie Ihre Remotecomputer den entsprechenden Gruppen hinzu.
Anleitung lesenComputer freigeben
Geben Sie einen einzelnen Computer oder eine Gruppe von Computern für einen anderen Benutzer oder eine andere Benutzergruppe frei und ermöglichen Sie diesen die Verwaltung der Computer innerhalb der Gruppe.
Anleitung lesenComputer-Tags
Fügen Sie beliebigen Computern Tags hinzu, um sie schnell nach bestimmten Tags zu finden und zu organisieren.
Anleitung lesenComputerverknüpfung
Erstellen Sie eine Verknüpfung zu einem Computer, auf den Sie häufig zugreifen, und platzieren Sie diese auf Ihrem Desktop, oder heften sie für einen vereinfachten Zugriff an die Taskleiste an.
Anleitung lesenDateifreigabe
Sie können Dateien oder Ordner auf einem Computer freigeben, um über eine Fernverbindung darauf zugreifen zu können.
Anleitung lesenUpgrade von ISL AlwaysOn
Aktualisieren Sie den Remote-Access-Agenten auf allen Ihren Computern bequem mit nur einem Klick.
Anleitung lesenZugriffskennwort
Legen Sie ein Hauptzugriffskennwort für den fernen Computer, ein Verbindungs-Zugriffskennwort für gemeinsam genutzte Computer oder Einmal-Kennwörter für den temporären Zugriff fest.
Anleitung lesenE-Mail-Benachrichtigungen
Erhalten Sie eine E-Mail-Benachrichtigung bei Start, Ende oder Fehlschlagen einer Remote-Zugriffssitzung oder beim Herunterladen von Dateien an einem bestimmten Computer.
Anleitung lesenLokale Benutzereinwilligung
Geben Sie Ihren Kunden die Kontrolle darüber, ob sie eine eingehende Remote-Zugriffsverbindung annehmen oder ablehnen.
Anleitung lesenEinen Remotecomputer aufwecken
Richten Sie Wake-on-LAN (WOL) ein, um einen Computer aus der Ferne einzuschalten.
Anleitung lesenZugriffsverlauf
Über den Zugriffsverlauf können Sie die zu einem bestimmten Computer hergestellten Remoteverbindungen zu Prüfzwecken anzeigen und durchsuchen.
Anleitung lesenBenutzerlink
Weisen Sie Rollen zu, verwalten Sie Berechtigungen und stellen Sie sicher, dass jeder Benutzer den entsprechenden Zugriff auf die notwendigen Ressourcen hat.
Berechtigungen
Legen Sie für jeden Benutzer einzeln detaillierte Berechtigungen fest oder erstellen Sie Domänen, um domänenspezifische Regeln auf alle Benutzer innerhalb einer Domäne anzuwenden.
Anleitung lesenLizenznutzung
Überwachen Sie laufende Sitzungen und verwalten Sie Ihre Lizenznutzung mit der Option, aktive Sitzungen bei Bedarf direkt von Ihrem Konto aus zu beenden.
Anleitung lesenExterne Authentifizierung
ISL Online lässt sich in externe Benutzerverzeichnisse wie Microsoft Active Directory, NetIQ eDirectory, LDAP, RADIUS und SAML 2.0 integrieren und ermöglicht so eine einfache und sichere Benutzerverwaltung.
Anleitung lesenEinmaliges Anmelden (SSO)
Benutzer aus Ihrer Organisation können sich über Ihren SSO-Identitätsanbieter (z. B. Microsoft Entra, Okta usw.) über das sichere SAML 2.0-Protokoll bei ihrem ISL Online-Konto anmelden.
Anleitung lesenBerichte
Nutzen Sie Berichte, um Einblicke in Ihre Remote-Support-Aktivitäten zu erhalten und datengesteuerte Entscheidungen zur Optimierung Ihres Support-Workflows zu treffen.
Anleitung lesenAnpassunglink
Verwenden Sie Ihr eigenes Branding und passen Sie ISL Online an Ihren Arbeitsablauf an.
Logo und Farben
Fügen Sie Ihr Logo hinzu und passen Sie Farben an, ändern Sie Anwendungsnamen, Symbole und wichtige visuelle Elemente, um das Erscheinungsbild zu personalisieren.
Anleitung lesenBefehlszeilen
Passen Sie Arbeitsabläufe und Anwendungslayout mit Befehlszeilenargumenten an.
Anleitung lesenVerbindungs-Box
Fügen Sie auf Ihrer Website ein Textfeld ein, damit Ihre Kunden direkt von dort aus per Sitzungscode-Eingabe an einer Fernsupport-Sitzung teilnehmen können.
Anleitung lesenMarken-Access-Point
Erstellen Sie eine benutzerdefinierte Webseite mit Ihrem Logo, Ihren Links und Farben, die Sie verwenden können, um Ihre Kunden zu einer Fernsupport-Sitzung einzuladen.
Anleitung lesenWebAPI2
Mit WebAPI2 können Sie ISL Online in Ihre Drittanbieterdienste integrieren oder benutzerdefinierte Skripts zur Verwaltung von Remotedesktopsitzungen entwickeln.
Anleitung lesenSprache
ISL Online unterstützt mehrere Sprachen, die automatisch durch die regionalen Einstellungen ausgewählt werden, mit der Möglichkeit für Anwender, die Sprache jederzeit manuell zu ändern.
Sicherheitlink
Erweiterte Verschlüsselung, Compliance und robuste Sicherheitsfunktionen.
Erfahren Sie mehr über SicherheitAES 256-Bit-Verschlüsselung
Die zwischen Betreiber und Client übertragenen Daten werden durch die branchenübliche AES-256-Bit-End-to-End-Verschlüsselung geschützt.
RSA 2048/4096-Bit, ECDSA P-256
Zum Schutz Ihrer Daten wenden wir branchenübliche Sicherheitstechnologien an und erfüllen die strengsten Sicherheitsstandards.
Zwei-Faktor-Authentifizierung (2FA)
Aktivieren Sie die Zwei-Faktor-Authentifizierung als zusätzliche Sicherheitsebene.
Code-Signierung
ISL Online-Anwendungen werden mittels eines Code Signing-Zertifikats digital signiert, das ISL Online zuverlässig als Softwareherausgeber identifiziert.
Portfilterung
Sofern keine strengere Firewall-Richtlinie angewendet wird, funktioniert ISL Online mit Ihrer vorhandenen Firewall und erfordert keine zusätzliche Konfiguration.
ISO 27001:2022 Zertifizierung
ISL Online Headquarters (XLAB) verfügt über das ISO/IEC 27001:2022-Zertifikat, das unser Engagement für die Informationssicherheit belegt.
Funktionstransparenz
Die Funktionalität der Software ist transparent, sodass der Kunde die vom Helpdesk-Betreiber durchgeführten Aktionen jederzeit überwachen und kontrollieren kann.
Zulassungs-/Verweigerungslisten
Der Datenzugriff auf ISL Online-Server kann, basierend auf IP- und/oder MAC-Adressen, beschränkt werden.
Intranet-Option (nur LAN)
Wenn Sie ISL Online nur in Ihrem LAN (Intranet) verwenden möchten, ist keine öffentliche IP-Adresse erforderlich.
Erfahren Sie mehr über die Sicherheit von ISL Onlinelink
Sicherheitserklärung herunterladen15 Tage kostenlos testen
Entdecken Sie die neue Remote-Desktop-Erfahrung!
Vollversion. Keine Kreditkarte erforderlich


