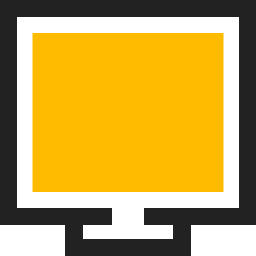Customisation
In this article, you will learn how to customise the ISL Online remote desktop software to match your corporate identity by using your logo, using your company colours and personalising the workflow of a default remote desktop session.
It is possible to automate certain tasks and minimise the number of mouse clicks for repetitive actions. Do you want to automatically start viewing your client's desktop when a session is established? Does your security policy require you to record every session? You can change the default behaviour of ISL Light with command line arguments.
Let's personalise your ISL Online Remote Desktop software!
Server License Users:the process for server license users is different than the process for hosted service users. Please refer to the Customisation Manual.
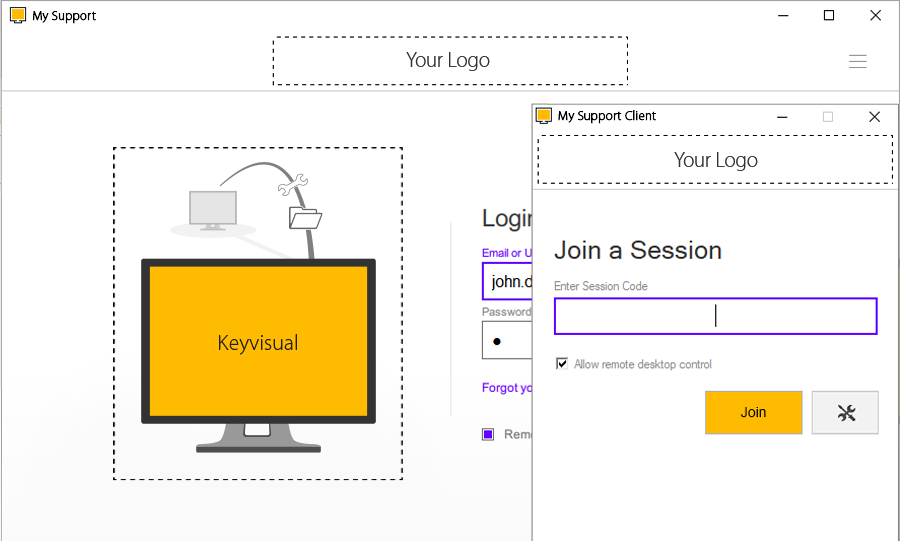
Customised ISL Light Client and ISL Light (example)
Logo
To incorporate your company logo into the customisation of ISL Light Client and ISL Light, please follow these instructions:
- • Prepare a file "logo.png or logo.svg" with your company logo.
- • Optimize the logo file for a white background since it will be displayed on a white background within the software.
- • The recommended image dimensions are up to 350 pixels in width and up to 48 pixels in height. By default, an additional 10 pixels of white space is allocated, with 5 pixels as the top margin and 5 pixels as the bottom margin.
Logo Template

logo.png or logo.svg (example)
ISL Light Client
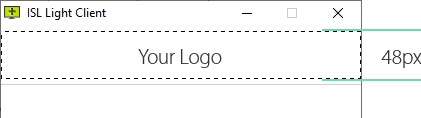
ISL Light Client custom logo (example)
ISL Light

ISL Light custom logo (example)
Colours
Brand colour
The brand colour is utilized for the primary button, such as the "Join" button, as well as for the colour of online and connected computer icons.
In cases where the button background and text colour lack sufficient contrast, the text colour will be automatically inverted to white. This adjustment guarantees a satisfactory contrast ratio between the button background and text.
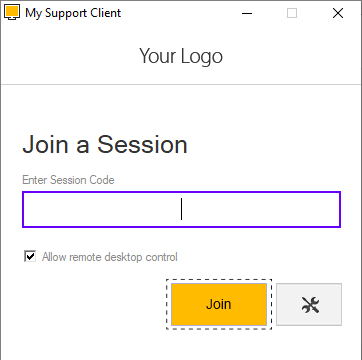
ISL Light Client > Join Button > Colour orange #ffbb00 (example)
Server License Users: The process for server licenses is different from the process for hosted service users. Please refer to the Customisation Manual.
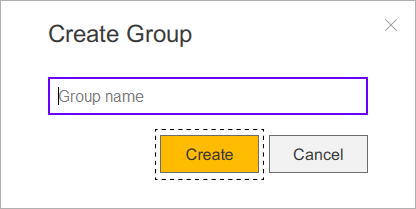
ISL Light > Connect button > Colour orange #ffbb00 (example)
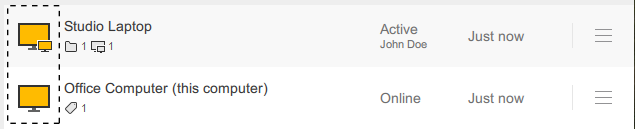
ISL Light > Computers > Online/Active icon > Colour orange #ffbb00 (example)
Secondary colour
The secondary colour is applied to links, active input field borders, checkboxes, radio buttons, and similar elements. The default colour used by ISL Online is #0066cb.
We advise selecting a colour that is optimized for a white background. For instance, colours like yellow or light shades may have reduced visibility when contrasted with a white background.
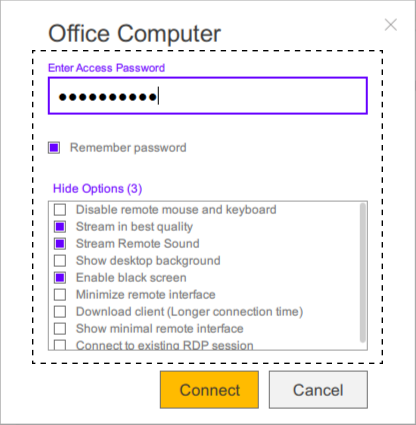
ISL Light > Secondary colour purple #6600ff (example)
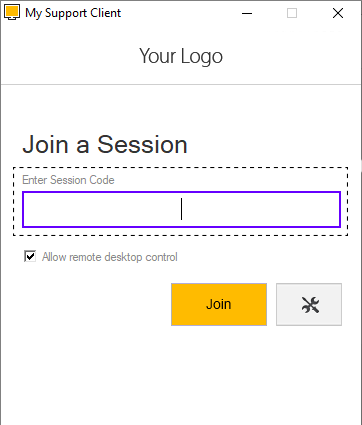
ISL Light Client > Secondary colour purple #6600ff (example)
Application Name & Icon
Application name
Select an application name to be used as the window title for both the ISL Light Client and the ISL Light executable file. For instance, if you choose "My Support" as the application name, it will appear as "My Support" in ISL Light and as "My Support Client" in ISL Light Client.
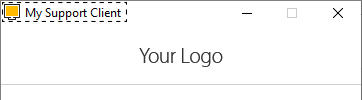
ISL Light Client > "My Support Client" as Application name

ISL Light > "My Support" as Application name
Application icon
Please create an "icon.png" or "icon.svg" file with dimensions of 256x256 pixels and a transparent background. This icon will be used instead of the default ISL Light and ISL Light Client icons.
Keyvisual
Please prepare the "keyvisual.png" or "keyvisual.svg" file in a 320x320 pixel format. The keyvisual will be displayed on the login window and in the sessions window within ISL Light. You can choose to provide the file in either PNG or SVG format.
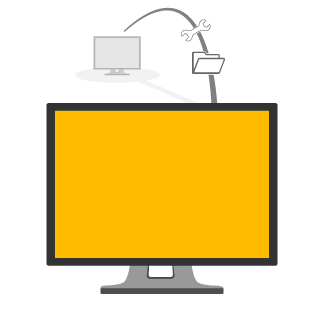
keyvisual.png or keyvisual.svg (example)
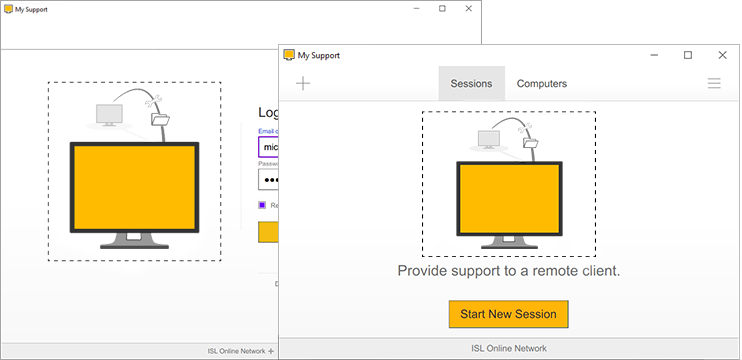
ISL Light > Login and Session window (example)
Request Customisation
To request customisation for ISL Light Client and ISL Light, please send an email to support@islonline.com in the following format:
Customisation Request - [Your Company Name]
Body:Please add the following customisation to our account [your ISL Online account e-mail].
Logo:- • [Attach the logo file (up to 350x48px): logo.png or logo.svg]
- • Brand colour: [Specify the desired hex or RGB colour]
- • Secondary colour: [Specify the desired hex or RGB colour]
- • [Your application name]
- • [Attach the application icon (256x256px): icon.png or icon.svg]
- • [Attach the keyvisual image (320x320px): keyvisual.png or keyvisual.svg]
Please DO NOT attach files in .zip format as it may trigger spam filters and prevent email delivery.
Once we receive your request, we will create a new customisation for you and promptly reply to your email with instructions on how to use it.
Please note that the above instructions and guidelines aim to provide a comprehensive understanding of the customisation process. If you have any further questions or need additional assistance, feel free to contact our support team.
Simple Command Line Arguments
You can change the behaviour of the ISL Light application using command line arguments. For example, you can force colour quality, hide the client streaming bar, specify what happens if ISL Light loses connection to a remote computer, and more.
Let us begin with a simple example:
ISLLight.exe --on-connect "desktop?color=64k"
Save the ISL Light executable to a certain directory on your disk, open the Command Prompt (cmd) and type in the above line. This option will switch streaming to quality optimized mode and not speed optimized by default.
Please refer to the Command Line Arguments manual for a detailed description of simple command line arguments.
Command Line Methods
There are three ways to use command line arguments.
Command Prompt method
Run Command Prompt (Windows) or Terminal (Mac, Linux) and navigate to the directory where you installed ISL Light.
1. Download ISL Light to a directory on your hard drive (we will use c:\isltmp for this example).
2. Click Start - Run.
3. Enter either cmd (Windows 2000 or newer) or command (Windows Me or older) and press enter.
4. Navigate to the directory where you saved ISL Light Desk or ISL Light Client executable:
cd C:\isltmp
5. Start ISL Light with the desired command line arguments, e.g.:
ISLLight.exe --on-load "customization?disable_sessions=true"
Windows Shortcut method
1. Download ISL Light to a directory on your hard drive (we will use c:\isltmp for this example).
2. Right-click on your desktop, select New and then Shortcut.
3. Select the location of the executable file ISL Light - for the example above it is c:\isltmp\ISLLight.exe
4. Click Next.
5. You can change the name of the shortcut if you wish and then press Finish.
6. Edit shortcut properties - right-click on the shortcut you created and select Properties.
7. Append the desired command line arguments in the Target field and click OK.
8. You can run the program by double-clicking the shortcut.
Example of how the Target field in Properties for ISL Light shortcut should look like:
"C:\isltmp\ISLLight.exe" --username \\isl\tim --password demo
URL method
The usual way to start ISL Light is to use the following link:
To add command line arguments, append ?cmdline= to the link and then specify the desired arguments. These arguments must be URL encoded. Please refer to the our URL encoding page.
Step-by-step example:
1. Let us say we want to use the following command line arguments for ISL Light:
--get-code --username demo --password demo --on-load "customization?disable_computers=true"
2. Copy and paste the command line arguments into our URL encoding page and click URL Encode. Copy and paste the result (URL-encoded text):
--get-code+--username+demo+--password+demo+--on-load+%22customization%3Fdisable_computers%3Dtrue%22
3. Append the URL-encoded text to the original link along with the ?cmdline= parameter and you have created a working link:
If you are using a special link to launch ISL Light, such as https://www.islonline.net/start/ISLLight?platform=win32, the procedure is slightly different. This link already contains parameters that start after the ? character. In this case, you must write &cmdline= instead of ?cmdline= and then continue with the URL-encoded command line arguments, as in this example:
Advanced Command Line Arguments
Each command line option refers to a specific event in the ISL Light program. ISL Light supports the following events:
load (triggered when ISL Light is loaded into memory and started)
join (triggered when ISL Light requests and obtains a session code, i.e. joined a session)
connect (triggered when a connection is established between ISL Light and ISL Light Client)
disconnect (triggered when a session is finished)
You can associate certain actions with certain events - the syntax of the complex command line arguments is:
--on-<event> <action>
Please refer to the Advanced Command Line Arguments manual for a detailed description.
ConnectBox
You can add a ConnectBox to your site and ask the client to join a session through your website. ConnectBox is a simple form where the client can enter the session code and click Connect. The client then downloads the latest version of the ISL Light software. After the client runs the programme, the connection is automatically established.
Read manual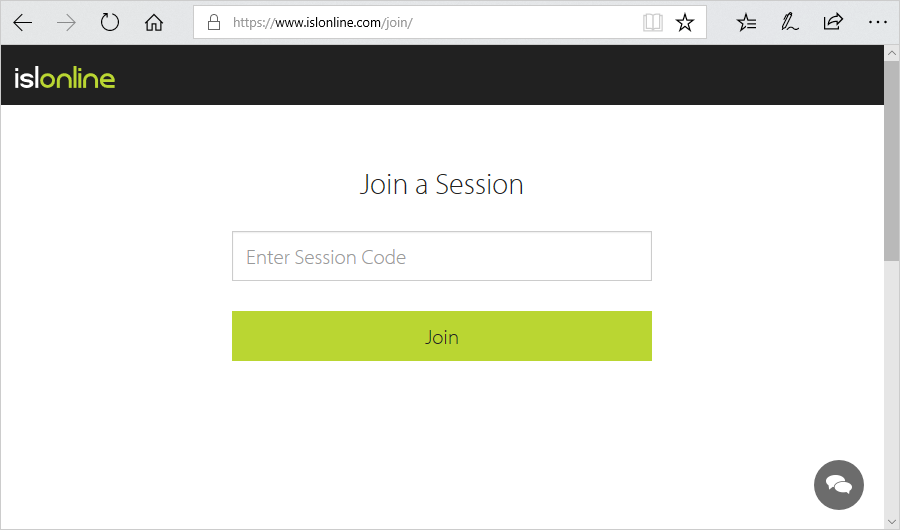
Branded Access Point
If you want to give your customers a very simple and unique way to start an ISL Light session, create a simple web page customised to your look and feel. Add your logo, choose a colour, and include the links your customers might find useful.
Here is an example of a simple branded access point with your logo.
Read manual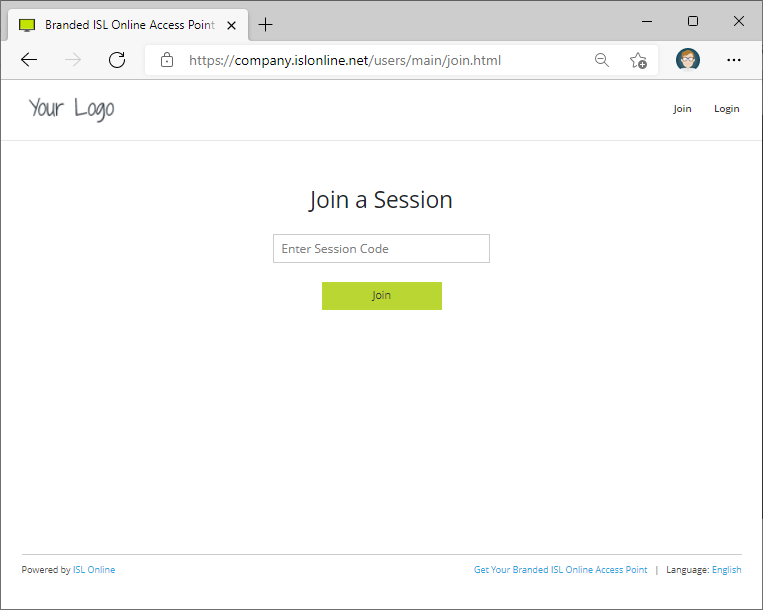
API and Integrations
WebAPI2 allows you to integrate ISL Online into your third-party services, or create your own scripts and work with data related to your ISL Online usage.
Read manual