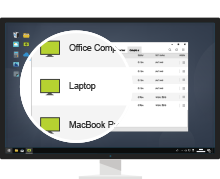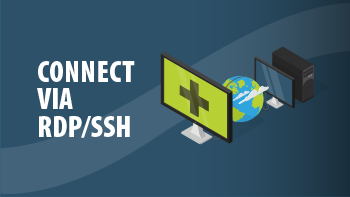Tecnologia para Trabalhar a partir de Casa
Configure o computador do escritório para teletrabalho em menos de um minuto. Aceda com segurança ao computador do escritório em casa ou num dispositivo móvel. A tecnologia de partilha de ecrã permite-lhe trabalhar remotamente com eficiência a qualquer momento, de qualquer lugar do mundo.
Inscreva-se Download o ISL Light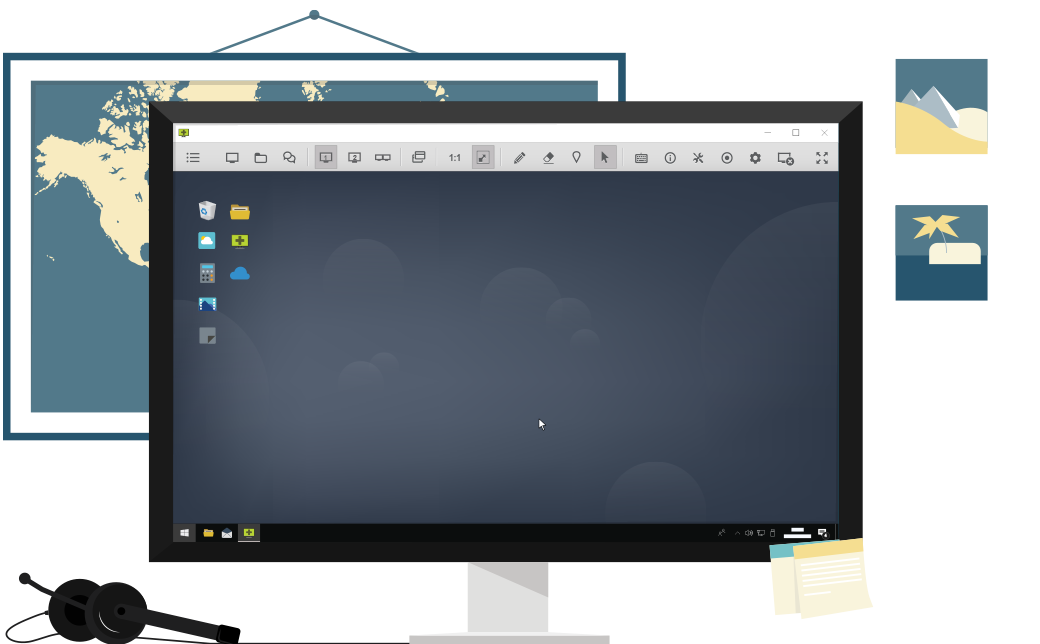
Aceda a um Computador Não Supervisionado
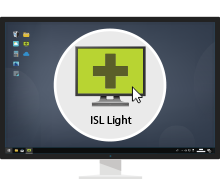
Iniciar Sessão
Inicie ISL Light e faça o login.
Não tem uma conta com a ISL Online?
Inscreva-se agora

Controlar o Desktop Remoto
Visualize o ecrã remoto e controle um computador remoto.
Conecte-se via RDP
Não precisa configurar a VPN para poder usar seu acesso RDP. A ISL Online permite-lhe rotear facilmente sessões do Microsoft Remote Desktop Protocol ou Secure Shell (SSH) através de um túnel seguro e conectar-se a computadores autónomos em execução na rede remota sem usar uma VPN ou fazer alterações no firewall. A melhor coisa é que pode configurar isso em minutos.
Tutoriais em Vídeolink
Assista a tutoriais em vídeo que o orientam no uso do software ISL Online.
Permitir que vários utilizadores trabalhem em casa
Configure o acesso remoto a um grande número de computadores na sua organização e prepare os seus colegas para o teletrabalho. Conceitualmente, existem três marcos que precisará alcançar.
- Marco 1: Crie uma lista de utilizadores (teletrabalhadores) na sua organização.
- Marco 2: implemente o agente de acesso remoto (ISL AlwaysOn) nos computadores do escritório.
- Marco 3: Emparelhe computadores do escritório e funcionários remotos para definir qual funcionário tem acesso remoto a qual computador do escritório.
Um manual simples que apresentamos abaixo irá guiá-lo(a) pelo processo e ajudará a alcançar os marcos definidos.
Manual | Definir Teletrabalho
Marco 1
1. Criar Conta ISL Online
Siga o link de inscrição para criar uma conta na ISL Online.
Registe-se agoraDepois de registar a sua conta ISL Online, precisará escolher a sua opção de hospedagem preferida:
- a) Cloud (recomendado - definido por padrão)
- b) Auto-Alojado (para grandes empresas) Leia o Manual
- c) Managed private cloud (para grandes empresas com requisitos muito específicos)
2. Registrar um Domínio
Após a inscrição, será criado um domínio nomeado aleatoriamente. Renomeie-o para o nome da sua empresa ou para o que melhor lhe convier, por exemplo "minhaempresa1".
3. Crie um Utilizador Principal
Crie uma conta de utilizador principal (por exemplo, \\minhaempresa1\utilizadorprincipal) que será usada para gerir listas de funcionários remotos e computadores do escritório.
4. Crie um grupo de computadores
Crie um grupo de computadores (por exemplo "teletrabalho"). O grupo deve pertencer ao utilizador principal.
5. Definir Teletrabalhadores
a) Organização com alguns funcionários
Se precisa de organizar o acesso remoto aos computadores do escritório para apenas alguns funcionários da sua organização, crie-lhes manualmente contas de utilizador.
Criar utilizadores (Auto-Hospedado)
b) Organização com um grande número de funcionários
Se precisa de organizar o acesso remoto aos computadores do escritório para um grande número de funcionários na sua organização, crie um arquivo CSV (Valores Separados por Vírgulas) que liste as informações necessárias do utilizador (users.csv).
"Full name" , "Email" , "Username"
"John Doe" , "john.doe@mycompany1.com" , "john_doe"
"Jane Doe" , "jane.doe@mycompany1.com" , "jane_doe"
Depois de ter uma lista de utilizadores pronta, visite https://www.islonline.com/account/hosted-service/users.htm e clique em "Importar utilizadores do CSV". Após a importação, direcione os seus utilizadores para https://www.islonline.com/login/password-forgot.htm onde eles podem definir a sua palavra-passe.
Marco 2
6. Defina um Acesso Não Supervisionado
Para habilitar o acesso remoto a computadores do escritório na sua organização, precisará instalar um agente de acesso remoto chamado ISL AlwaysOn nesses computadores.
a) Organização com alguns funcionários
Se precisar instalar o ISL AlwaysOn num pequeno número de computadores na sua organização, basta seguir de um computador para outro e executar o instalador em cada computador.
Defina um acesso não supervisionado
Durante o processo de instalação, configurará manualmente cada computador para ser compartilhado com os utilizadores de destino apropriados. Ao fazer isso, o processo de configuração do acesso remoto será concluído com êxito.
Continue a ler este manual se precisar de configurar o acesso remoto para um grande número de utilizadores e computadores na sua organização.
b) Organização com um grande número de funcionários
Se precisar de implementar um agente de acesso remoto num grande número de computadores de escritório na sua organização, entre em contato conosco por emai (support@islonline.com) ou visite o nosso chat ao vivo.
A nossa equipa preparará um link personalizado para um executável ISL AlwaysOn que inclui o blob de concessão e a palavra-passe de amostra (ele definirá a palavra-passe de acesso global e a palavra-passe de conexão), com instruções sobre como substituir a palavra-passe.
Pode usar o link personalizado fornecido para uma implementação em massa do agente de acesso remoto nos computadores do escritório, utilizando o sistema de gestão de ativos de TI ou soluções semelhantes.
Deve testar o link personalizado fornecido em algumas máquinas antes de implementá-lo em massa em todos os computadores.
Deve criar um arquivo CSV (valores separados por vírgula) que lista as informações necessárias sobre o computador (computers.csv) para todos os computadores de escritório que deseja tornar acessíveis remotamente com segurança.
"Computer name" , "Target username"
"WORKGROUP\JOHNDOEPC" , "john_doe"
"WORKGROUP\JANEDOELAPTOP" , "jane_doe"
Depois de ter uma lista de utilizadores pronta, entre em contato conosco por email (support@islonline.com) ou visite nosso chat e importaremos a sua lista de computadores para o sistema na sua conta de utilizador principal.
Marco 3
Do nosso lado, também executaremos um script especial que emparelhará uma lista de utilizadores com uma lista de computadores. Tecnicamente, isso significa que cada computador será partilhado apenas com os utilizadores de destino apropriados.
A última etapa do processo de integração em massa é executar um procedimento de "esqueci-me da palavra-passe" para todos os utilizadores.
Cada utilizador deve seguir o link de redefinição da palavra-passe recebida por email, definir uma nova palavra-passe e fazer login no sistema para ver o(s) computador(es) apropriado(s) na sua lista.
Procedimento inicial (em massa) de integração completa!
7. Integração Futura
a) Organização com alguns funcionários
Para cada utilizador adicional, deve criar manualmente um utilizador adicional, conforme descrito em 5.a e configurar o acesso remoto para esse utilizador, conforme descrito em 6.a.
b) Organização com um grande número de funcionários
Se houver muitos utilizadores adicionais e/ou ajustes necessários para partilha de computador, precisará ser preparado um outro conjunto de arquivos de entrada (users2.csv e/ou computers2.csv) e executaremos os scripts apropriados novamente.
Ofereça a Maior Segurançalink

Encriptação Simétrica AES 256 Bit

Os seus próprios certificados para criptografia

certificado com ISO/IEC 27001:2022

Autenticação de dois factores

Conformidade com RGPD

Segurança e testes de penetração

Autenticação externa
(LDAP, SAML 2.0. etc.)

Gravação de sessão automática
Saiba mais sobre a segurança da ISL Online
Experimente 15 dias grátis
Aproveite a sua nova experiência de desktop remoto!
Todos os recursos incluídos. Sem necessidade de cartão de crédito.