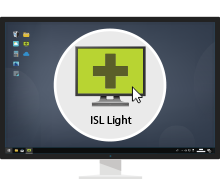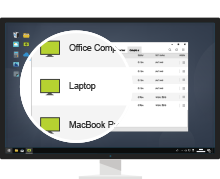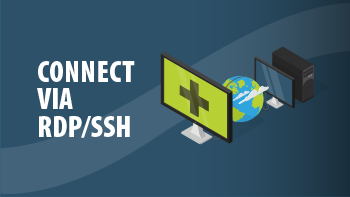Organizirajte delo od doma
Pripravite svoj računalnik za delo na daljavo v manj kot eni minuti. Varno dostopajte do svojega službenega računalnika od doma ali z mobilne naprave. Tehnologija ISL Online vam omogoča učinkovito delo na daljavo kadarkoli in od koderkoli.
Ustvarite račun Prenesite ISL Light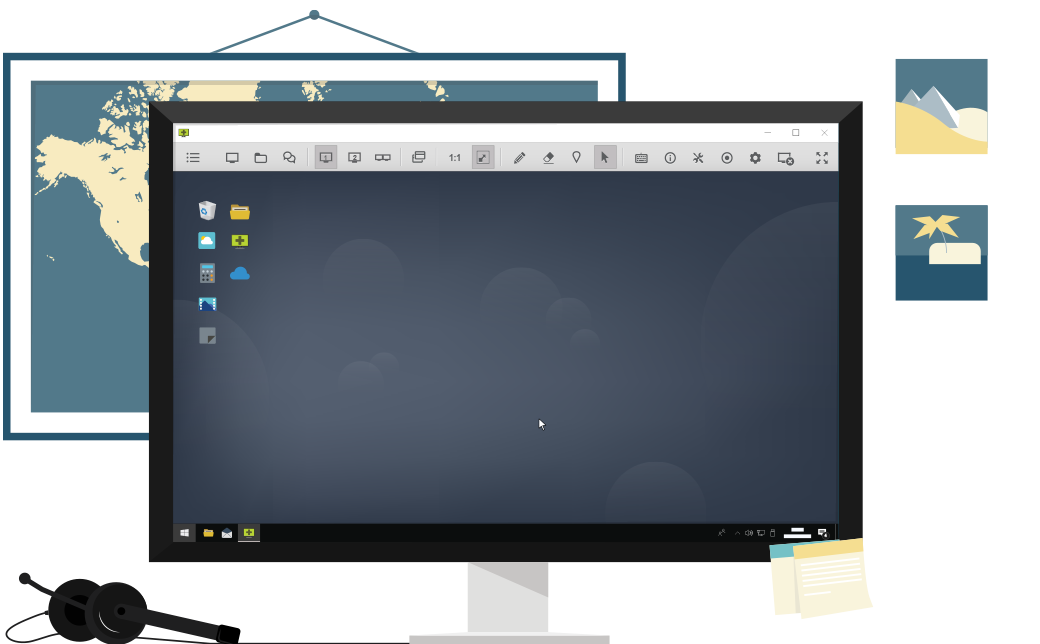
Nastavite oddaljeni dostop

Nadzorujte oddaljen zaslon
Poglejte na oddaljeni zaslon in prevzamite nadzor.
Povežite se preko RDP
Do oddaljenih računalnikov lahko varno dostopate tudi brez VPN! ISL Online vam omogoča vzpostavljanje sej Microsoft Remote Desktop Protocol (RDP) ali Secure Shell (SSH) preko varnega tunela ISL Online in povezovanje z računalniki v oddaljenem omrežju, ne da bi vzpostavili povezavo VPN ali spreminjali nastavitve požarnega zidu.
Video vodnikilink
Oglejte si video vodnike, ki vas vodijo skozi uporabo programske opreme ISL Online.
Omogočite delo od doma več uporabnikom hkrati
ISL Online vam omogoča, da nastavite oddaljen dostop do večjega števila računalnikov hkrati in omogočite svojim sodelavcem delo od doma.
- Korak 1: Ustvarite seznam vseh oseb v podjetju, ki bodo delale od doma.
- Korak 2: Namestite program za oddaljeni dostop (ISL AlwaysOn) na službene računalnike.
- Korak 3: Povežite vsak službeni računalnik s pravo osebo in mu/ji dodelite oddaljeni dostop do njegovega/njenega računalnika.
Sledite navodilom spodaj, ki vas bodo peljala skozi proces, korak za korakom.
Priročnik | Kako nastavim oddaljeni dostop
Korak 1
1. Ustvarite uporabniški račun ISL Online
Kliknite na "Ustvarite račun".
Ustvari računKo boste ustvarili račun ISL Online, izberite licenco, ki vam najbolj ustreza:
- a) Cloud (privzeta in priporočena izbira)
- b) Na strežniku (za večja podjetja) Preberi priročnik
- c) Managed Private Cloud (za velika podjetja s specifičnimi zahtevami)
2. Registrirajte domeno
Ko ste naredili uporabniški račun, se je ustvarila domena z naključnim imenom. Preimenujte jo v ime svojega podjetja ali katerokoli drugo primerno ime (npr: "mojepodjetje1").
3. Ustvarite glavnega uporabnika
Naredite glavni uporabniški račun (npr. \\mojepodjetje1\glavniuporabnik). S tem računom boste upravljali z ostalimi uporabniki, ki bodo delali na daljavo in s službenimi računalniki.
4. Ustvarite skupino računalnikov
Ustvarite skupino računalnikov in jo poimenujte, npr. "delonadaljavo". S to skupino bo lahko upravljal glavni uporabnik.
5. Določite osebe, ki bodo delale od doma
a) Organizacija z manj zaposlenimi
Če morate oddaljeni dostop do službenih računalnikov nastaviti za manjše število uporabnikov v svojem podjetju, je najbolje, da te uporabnike ročno vnesete in jim ustvarite uporabniške račune.
Ustvarite uporabnike (Na strežniku)
b) Organizacija z večjim številom zaposlenih
Če morate oddaljeni dostop do službenih računalnikov nastaviti za večje število uporabnikov v svojem podjetju, ustvarite datoteko CSV (Comma Separated Values) z vsemi potrebnimi informacijami o uporabnikih (users.csv).
"Full name" , "Email" , "Username"
"John Doe" , "john.doe@mycompany1.com" , "john_doe"
"Jane Doe" , "jane.doe@mycompany1.com" , "jane_doe"
Ko boste imeli pripravljen seznam uporabnikov, obiščite https://www.islonline.com/account/hosted-service/users.htm in kliknite "Uvozite uporabnike iz CSV". Po končanem uvozu, napotite svoje uporabnike na https://www.islonline.com/login/password-forgot.htm kjer si bodo lahko ustvarili svoja gesla.
Korak 2
6. Nastavite oddaljen dostop
Da bi omogočili oddaljeni dostop do računalnikov v vašem podjetju, morate na te računalnike namestiti program ISL AlwaysOn.
a) Organizacija z manj zaposlenimi
Če morate ISL AlwaysOn namestiti na manjše število računalnikov v podjetju, je najbolje, da se sprehodite od enega do drugega in na vsakem namestite program za dostop na daljavo.
Med namestitvijo boste za vsak računalnik posebej določili, kdo lahko dostopa do njega. S tem boste uspešno zaključili nastavitev oddaljenega dostopa za svoje zaposlene.
Če morate urediti dostop na daljavo za večje število uporabnikov, nadaljujte z branjem navodil. V nasprotnem primeru je za vas delo končano in oddaljen dostop urejen.
b) Organizacija z večjim številom zaposlenih
Če morate ISL AlwaysOn namestiti na večje število računalnikov, nam pišite na (support@islonline.com) ali se nam oglasite v spletnem pogovoru.
Naša ekipa bo za vas pripravila prilagojeno povezavo za ISL AlwaysOn, ki bo vključevala šifrirane informacije specifične za vaše podjetje. Ustvarilo se bo naključno vzorčno geslo (globalno geslo in geslo za povezovanje), ki ga boste pred prvo uporabo zamenjali s pomočjo navodil, ki jih boste ravnotako prejeli.
Če v podjetju uporabljate orodje za distribucijo programske opreme in upravljanje z računalniki, lahko povezavo, ki ste jo dobili, uporabite tudi znotraj tega programa in namestite program za oddaljeni dostop na veliko število računalnikov hkrati.
Prilagojeno povezavo najprej preizkusite na omejenem številu računalnikov, preden jo namestite na vse računalnike v podjetju.
Ustvarite datoteko CSV (Comma Separated Values) z vsemi potrebnimi informacijami o računalnikih (computers.csv), do katerih želite omogočiti oddaljeni dostop.
"Computer name" , "Target username"
"WORKGROUP\JOHNDOEPC" , "john_doe"
"WORKGROUP\JANEDOELAPTOP" , "jane_doe"
Ko boste imeli pripravljen seznam vseh uporabnikov nam pišite na email (support@islonline.com) ali se nam oglasite v spletnem pogovoru. Vaš seznam računalnikov bomo vnesli v uporabniški račun glavnega uporabnika.
Korak 3
Poskrbeli bomo tudi, da se bodo računalniki ujemali z uporabniki glede na datoteko, ki smo jo prejeli z vaše strani. Dostop do posameznega računalnika bo omogočen le določenemu ciljnemu uporabniku ali uporabnikom.
V zadnjem koraku tega procesa bodo morali vsi uporabniki ponastaviti svoje geslo s pomočjo postopka "Pozabljeno geslo".
Vsak uporabnik bo po elektronski pošti prejel povezavo "Ponastavi svoje geslo". Uporabnik naj klikne povezavo, nastavi novo geslo ter se prijavi v sistem, kjer bo na seznamu oddaljenih računalnikov videl svoj službeni računalnik, ki mu je bil dodeljen.
Tako je postopek nameščanja oddaljenega dostopa na več računalnikov hkrati zaključen.
7. Bodoče dodajanje uporabnikov
a) Organizacija z manj zaposlenimi
Za vsakega dodatnega uporabnika ustvarite dodatnega uporabnika kot je opisano v točki 5.a in namestite oddaljeni dostop kot je opisano v točki 6.a.
b) Organizacija z večjim številom zaposlenih
Če želite dodati večje število uporabnikov hkrati ali prilagoditi nastavitve za deljenje računalnikov, pripravite nove sezname (users2.csv in computers2.csv) in mi bomo zopet zagnali potrebne skripte na naši strani.
Najvišja stopnja varnostilink

Simetrično AES šifriranje z 256-bitnimi ključi

Vaš lasten certifikat za šifriranje

ISO/IEC 27001:2022 certifikat

Dvostopenjska avtentikacija

Skladno z GDPR

Varnostni in penetracijski testi

Zunanja avtentikacija
(LDAP, SAML 2.0. itd.)

Samodejno snemanje sej
Preberite več o varnosti ISL Online
Preizkusite ISL Online 15 dni brezplačno
Najbolj učinkovita IT podpora. Uživajte v izkušnji!
Vključene so vse funkcije. Ne potrebujete kreditne kartice.