Tilpasning
I denne artikel lærer du, hvordan du tilpasser ISL Onlines fjernskrivebordssoftware til at matche din virksomhedsidentitet ved at bruge dit logo, bruge din virksomheds farver og tilpasse arbejdsgangen i en standardsession med fjernskrivebord.
Det er muligt at automatisere visse opgaver og minimere antallet af museklik for gentagne handlinger. Vil du automatisk begynde at se din klients skrivebord, når en session er etableret? Kræver din sikkerhedspolitik, at du optager hver session? Du kan ændre standardadfærden for ISL Light med kommandolinjeargumenter.
Lad os personliggøre din ISL Online Remote Desktop-software!
Serverlicensbrugere:processen for serverlicensbrugere er anderledes end processen for hostede tjenestebrugere. Se venligst Tilpasningsmanualen.
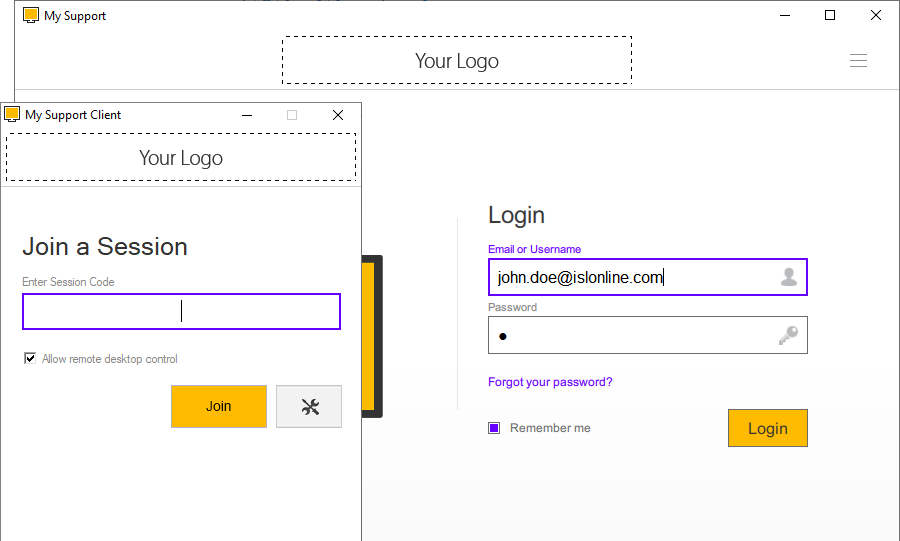
Tilpasset ISL Light Client og ISL Light (eksempel)
Logo
For at inkorporere dit firmalogo i tilpasningen af ISL Light Client og ISL Light, skal du følge disse instruktioner:
- • Forbered en fil "logo.png eller logo.svg" med dit firmalogo.
- • Optimer logofilen til en hvid baggrund, da den vil blive vist på en hvid baggrund i softwaren.
- • De anbefalede billeddimensioner er op til 350 pixels i bredden og op til 48 pixels i højden. Som standard tildeles yderligere 10 pixels hvidt mellemrum, med 5 pixels som topmargen og 5 pixels som bundmargen.
Logo skabelon

logo.png eller logo.svg (eksempel)
ISL Light Client
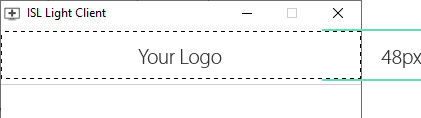
ISL Light Client brugerdefineret logo (eksempel)
ISL Light

ISL Light brugerdefineret logo (eksempel)
Farver
Brand farve
Mærkefarven bruges til den primære knap, såsom knappen "Deltag", såvel som til farven på online og tilsluttede computerikoner.
I tilfælde, hvor knapbaggrunden og tekstfarven mangler tilstrækkelig kontrast, vil tekstfarven automatisk blive vendt til hvid. Denne justering garanterer et tilfredsstillende kontrastforhold mellem knapbaggrund og tekst.
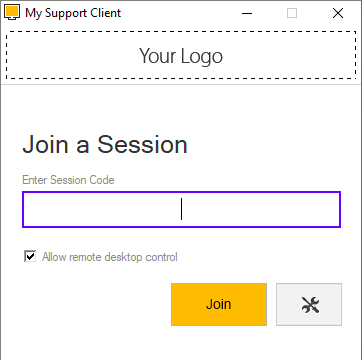
ISL Light Client > Deltag knap > farve orange #ffbb00 (eksempel)
Serverlicensbrugere: Processen for serverlicenser er forskellig fra processen for hostede tjenestebrugere. Se venligst Tilpasningsmanualen.
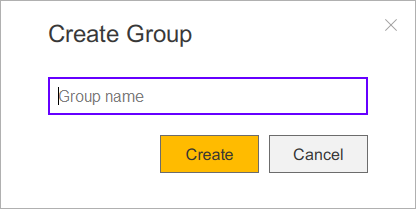
ISL Light > Opret forbindelsesknap > farven orange #ffbb00 (eksempel)
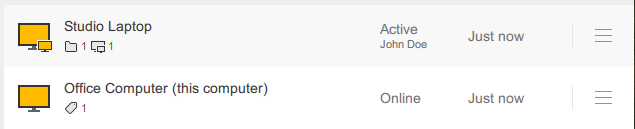
ISL Light > Computere > online/aktiv ikon > farve orange #ffbb00 (eksempel)
Sekundær farve
Den sekundære farve anvendes på links, aktive inputfelter, afkrydsningsfelter, alternativknapper og lignende elementer. Standardfarven brugt af ISL Online er #0066cb.
Vi anbefaler at vælge en farve, der er optimeret til en hvid baggrund. For eksempel kan farver som gule eller lyse nuancer have nedsat synlighed, når de står i kontrast til en hvid baggrund.
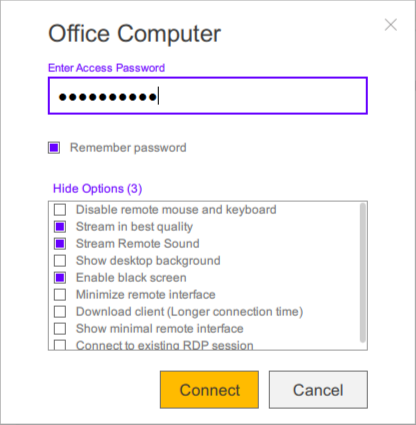
ISL Light > Sekundær farve lilla #6600ff (eksempel)
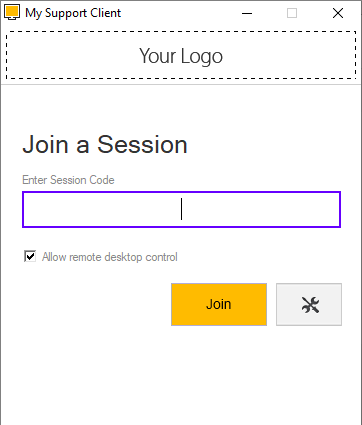
ISL Light Client > Sekundær farve lilla #6600ff (eksempel)
Program navn & ikon
Programnavn
Vælg et programnavn, der skal bruges som vinduestitel for både ISL Light Client og den eksekverbare ISL Light-fil. For eksempel, hvis du vælger "Min support" som programnavn, vil den blive vist som "Min support" i ISL Light og som "Min supportklient" i ISL Light Client.
I tilfælde, hvor knapbaggrunden og tekstfarven mangler tilstrækkelig kontrast, vil tekstfarven automatisk blive vendt til hvid. Denne justering garanterer et tilfredsstillende kontrastforhold mellem knapbaggrund og tekst.
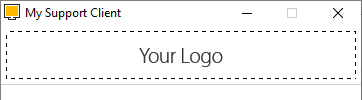
ISL Light Client > "Min supportklient" som programnavn

ISL Light > "Min support" som programnavn
Programikon
Opret venligst en "icon.png" eller "icon.svg" fil med dimensioner på 256x256 pixels og en gennemsigtig baggrund. Dette ikon vil blive brugt i stedet for standard ISL Light og ISL Light Client ikonerne.
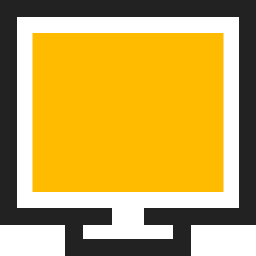
icon.png eller icon.svg (eksempel)
Nøgle design
Forbered venligst filen "keyvisual.png" eller "keyvisual.svg" i et 320x320 pixelformat. Key design vil blive vist i login vinduet og i sessionsvinduet i ISL Light. Du kan vælge at levere filen i enten PNG- eller SVG-format.
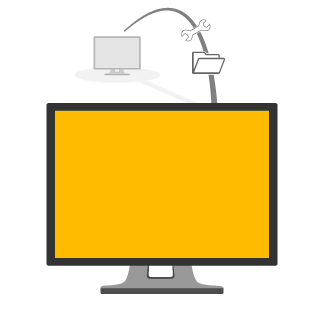
keyvisual.png eller keyvisual.svg (eksempel)
Anmod om tilpasning
For at anmode om tilpasning til ISL Light Client og ISL Light skal du sende en e-mail til support@islonline.com i følgende format:
Anmodning om tilpasning - [Dit firmanavn]
Body:Tilføj venligst følgende tilpasning til vores konto [din ISL Online konto e-mail].
Logo:- • [Vedhæft logofilen (op til 350x48px): logo.png eller logo.svg]
- • Brand farve: [Angiv den ønskede hex- eller RGB-farve]
- • Sekundær farve: [Angiv den ønskede hex- eller RGB-farve]
- • [Dit programnavn]
- • [Vedhæft programikon (256x256px): icon.png eller icon.svg]
- • [Vedhæft det visuelle nøglebillede (320x320px): key visual.png eller key visual.svg]
Vedhæft venligst IKKE filer i .zip-format, da det kan udløse spamfiltre og forhindre e-maillevering.
Når vi har modtaget din anmodning, opretter vi en ny tilpasning til dig og svarer straks på din e-mail med instruktioner om, hvordan du bruger den.
Bemærk venligst, at ovenstående instruktioner og retningslinjer har til formål at give en omfattende forståelse af tilpasningsprocessen. Hvis du har yderligere spørgsmål eller har brug for yderligere hjælp, er du velkommen til at kontakte vores supportteam.
Simple kommandolinjeargumenter
Du kan ændre adfærden for ISL Light-applikationen ved hjælp af kommandolinjeargumenter. Du kan f.eks. fremtvinge farvekvalitet, skjule klientstreaminglinjen, angive, hvad der skal ske, hvis ISL Light mister forbindelsen til en fjerncomputer og mere.
Lad os begynde med et simpelt eksempel:
ISLLight.exe --on-connect "desktop?color=64k"
Gem den eksekverbare ISL Light fil i en bestemt mappe på din disk, åbn kommandoprompten (cmd) og skriv den ovenstående linje. Denne mulighed skifter streaming til kvalitetsoptimeret tilstand og ikke hastighedsoptimeret som standard.
Se venligst Manualen for kommandolinje argumenter for en detaljeret beskrivelse af simple kommandolinje argumenter.
Kommdanolinje Metoder
Der er tre måder at bruge kommandolinjeargumenter på.
Kommandoprompt metode
Kør kommandoprompt (Windows) eller Terminal (Mac, Linux), og naviger til den mappe, hvor du installerede ISL Light.
1. Download ISL Light til en mappe på din harddisk (vi bruger c:\isltmp til dette eksempel).
2. Klik på Start - Kør.
3. Indtast enten cmd (Windows 2000 eller nyere) eller command (Windows Me eller ældre), og tryk på enter.
4. Naviger til den mappe, hvor du gemte ISL Light Desk eller ISL Light Client eksekverbar fil:
cd C:\isltmp
5. Start ISL Light med de ønskede kommandolinjeargumenter, f.eks.:
ISLLight.exe --on-load "customization?disable_sessions=true"
Windows genvejsmetode
1. Download ISL Light til en mappe på din harddisk (vi bruger c:\isltmp til dette eksempel).
2. Højreklik på dit skrivebord, vælg Ny og derefter Genvej.
3. Vælg placeringen af den eksekverbare fil ISL Light - i eksemplet ovenfor er det c:\isltmp\ISLLight.exe
4. Klik på Næste
5. Du kan ændre navnet på genvejen, hvis du ønsker det og derefter trykke på Udfør.
6. Rediger genvejsegenskaber - højreklik på den genvej, du har oprettet, og vælg Egenskaber.
7. Tilføj de ønskede kommandolinje argumenter i feltet Mål, og klik på OK.
8. Du kan køre programmet ved at dobbeltklikke på genvejen.
Eksempel på, hvordan feltet Target i Egenskaber for ISL Light-genvej bør se ud:
"C:\isltmp\ISLLight.exe" --username \\isl\tim --password demo
URL metode
Den sædvanlige måde at starte ISL Light på er at bruge følgende link:
For at tilføje kommandolinjeargumenter skal du tilføje ?cmdline= til linket og derefter angive de ønskede argumenter. Disse argumenter skal være URL-kodede. Se venligst vores URL-kodningsside.
Trin-for-trin eksempel:
1. Lad os sige, at vi vil bruge følgende kommandolinjeargumenter til ISL Light:
--get-code --username demo --password demo --on-load "customization?disable_computers=true"
2. Kopier og indsæt kommandolinje argumenterne ind i vores URL indkodningsside og klik på URL Indkod. Kopier og indsæt resultatet (URL-indkodet tekst):
--get-code+--username+demo+--password+demo+--on-load+%22customization%3Fdisable_computers%3Dtrue%22
3. Tilføj den URL-indkodede tekst til det oprindelige link sammen med ?cmdline= parameteren, og du har oprettet et fungerende link:
Hvis du bruger et specielt link til at starte ISL Light, såsom https://www.islonline.net/start/ISLLight?platform=win32, er proceduren lidt anderledes. Dette link indeholder allerede parametre, der starter efter ?-tegnet. I dette tilfælde skal du skrive &cmdline= i stedet for ?cmdline= og derefter fortsætte med de URL-kodede kommandolinjeargumenter, som i dette eksempel:
Avancerede Kommandolinje Argumenter
Hver kommandolinjemulighed refererer til en specifik hændelse i ISL Light-programmet. ISL Light understøtter følgende begivenheder:
indlæs (udløses, når ISL Light indlæses i hukommelsen og startes)
deltag (udløses, når ISL Light anmoder om og får en sessionskode, dvs. deltager i en session)
opret forbindelse (udløses, når der oprettes forbindelse mellem ISL Light og ISL Light Client)
afbryd forbindelse (udløses, når en session er afsluttet)
Du kan knytte bestemte handlinger til bestemte begivenheder - syntaksen for de komplekse kommandolinjeargumenter er:
--on-<event> <action>
Se venligst manualen til avancerede kommandolinje argumenter for en detaljeret beskrivelse.
ConnectBox
Du kan tilføje en ConnectBox til dit websted og bede klienten om at deltage i en session gennem dit websted. ConnectBox er en simpel formular, hvor klienten kan indtaste sessionskoden og klikke på Connect. Klienten downloader derefter den seneste version af ISL Light-softwaren. Efter at klienten har kørt programmet, oprettes forbindelsen automatisk.
Læs manual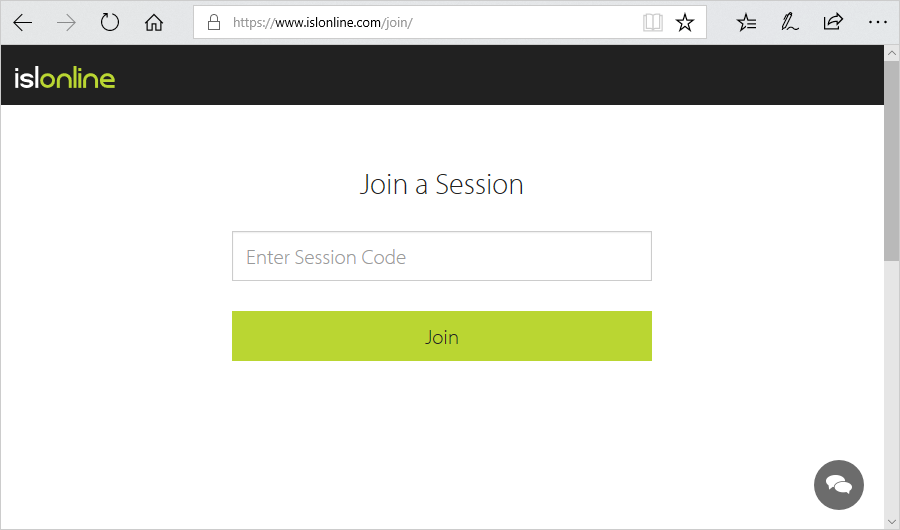
Branded Access Point
Hvis du ønsker at give dine kunder en meget enkel og unik måde at starte en ISL Light-session på, skal du lave en enkel webside tilpasset dit udseende og udtryk. Tilføj dit logo, vælg en farve, og inkluder de links, dine kunder kan finde nyttige.
Her er et eksempel på et simpelt branded access point med dit logo.
Læs manual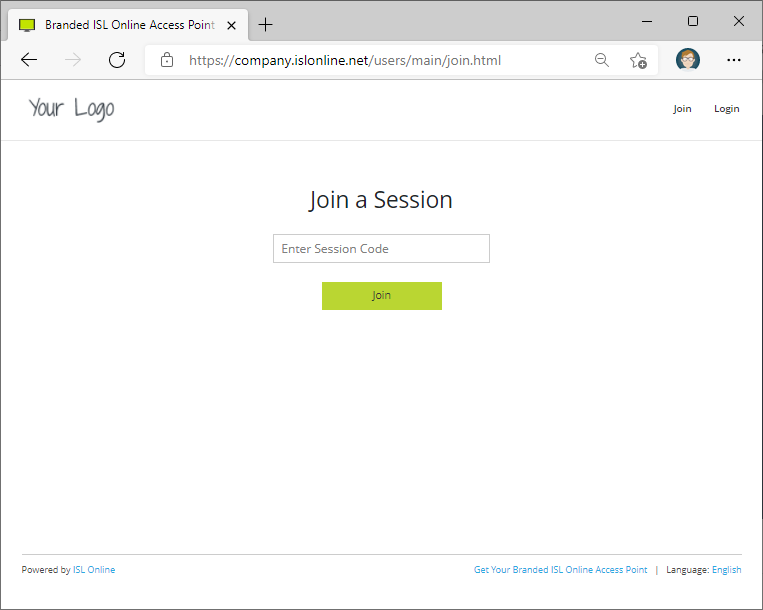
API og integrationer
WebAPI2 giver dig mulighed for at integrere ISL Online i dine tredjepartstjenester eller oprette dine egne scripts og arbejde med data relateret til din ISL Online-brug.
Læs manual