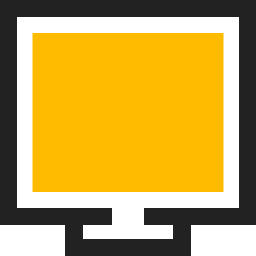Customisation
Dans cet article, vous apprendrez comment personnaliser le logiciel de bureau à distance ISL Online pour correspondre à l'identité de votre entreprise en utilisant votre logo, vos couleurs d'entreprise et en personnalisant le flux de travail d'une session de bureau à distance par défaut.
Il est possible d'automatiser certaines tâches et de minimiser le nombre de clics de souris pour les actions répétitives. Voulez-vous démarrer automatiquement l'affichage du bureau de votre client lorsqu'une session est établie ? Votre politique de sécurité vous oblige-t-elle à enregistrer chaque session ? Vous pouvez modifier le comportement par défaut d'ISL Light avec des arguments de ligne de commande.
Personnalisons votre logiciel de bureau à distance en ISL Online !
Utilisateurs de licences serveur : Le processus pour les utilisateurs de licences serveur est différent de celui des utilisateurs de services hébergés. Veuillez vous référer au Manuel de personnalisation pour plus d'informations.
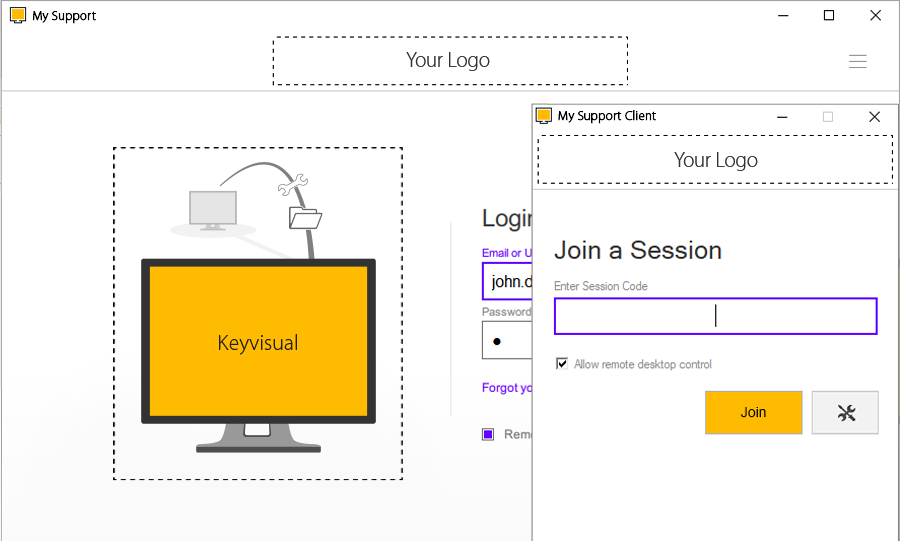
ISL Light Client et ISL Light personnalisés (exemple)
Logo
Pour intégrer le logo de votre société dans la personnalisation d'ISL Light Client et d'ISL Light, veuillez suivre ces instructions :
- • Préparez un fichier "logo.png ou logo.svg" avec le logo de votre entreprise.
- • Optimisez le fichier du logo pour un fond blanc, car il sera affiché sur un fond blanc dans le logiciel.
- • The recommended image dimensions are up to 350 pixels in width and up to 48 pixels in height. By default, an additional 10 pixels of white space is allocated, with 5 pixels as the top margin and 5 pixels as the bottom margin.
Modèle de logo

logo.png ou logo.svg (exemple)
ISL Light Client
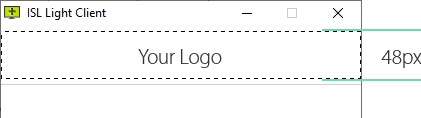
ISL Light Client logo personnalisé (exemple)
ISL Light

ISL Light logo personnalisé (exemple)
Couleurs
Couleur de marque
La couleur de la marque est utilisée pour le bouton principal, tel que le bouton "Rejoindre", ainsi que pour la couleur des icônes des ordinateurs en ligne et connectés.
Dans les cas où l'arrière-plan du bouton et la couleur du texte manquent de contraste, la couleur du texte sera automatiquement inversée en blanc. Ce réglage garantit un rapport de contraste satisfaisant entre le fond du bouton et le texte.
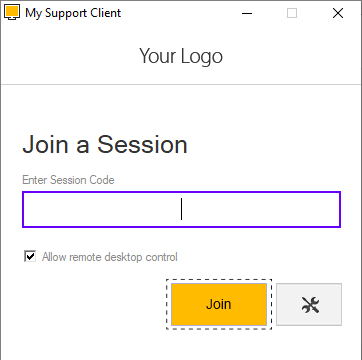
ISL Light Client > Bouton Rejoindre > Couleur orange #ffbb00 (exemple)
Utilisateurs de licences serveur : Le processus pour les licences serveur est différent de celui des utilisateurs de services hébergés. Veuillez vous référer au Manuel de personnalisation pour plus d'informations.
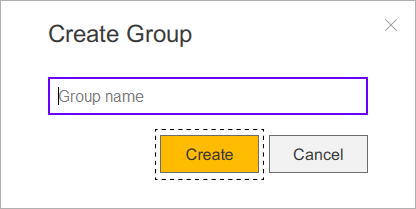
ISL Light > Bouton Connecter > Couleur orange #ffbb00 (exemple)
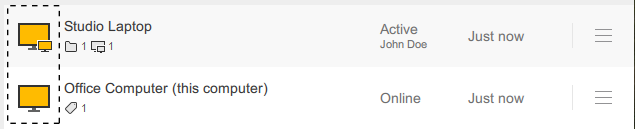
ISL Light > Ordinateurs > Icône En ligne/Actif > Couleur orange #ffbb00 (exemple)
Couleur secondaire
La couleur secondaire est appliquée aux liens, aux bordures des champs de saisie actifs, aux cases à cocher, aux boutons radio et aux éléments similaires. La couleur par défaut utilisée par ISL Online est #0066cb.
Nous vous conseillons de choisir une couleur optimisée pour un fond blanc. Par exemple, des couleurs comme le jaune ou des nuances claires peuvent avoir une visibilité réduite lorsqu'elles sont contrastées avec un fond blanc.
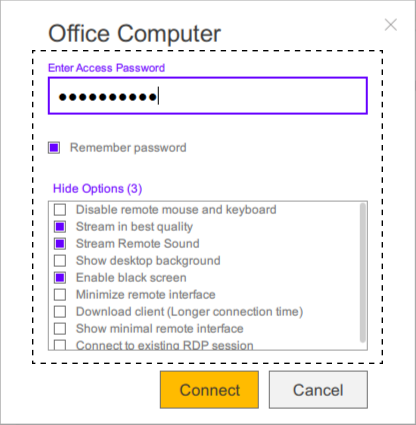
ISL Light > Couleur secondaire violet #6600ff (exemple)
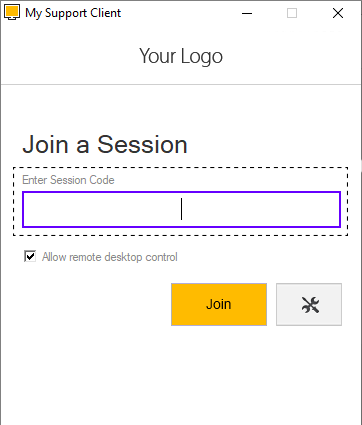
ISL Light Client > Couleur secondaire violet #6600ff (exemple)
Nom de l'application & Icône
Nom de l'application
Sélectionnez un nom d'application à utiliser comme titre de fenêtre pour le client ISL Light et le fichier exécutable ISL Light. Par exemple, si vous choisissez "My Support" comme nom d'application, il apparaîtra comme "My Support" dans ISL Light et comme "My Support Client" dans ISL Light Client.
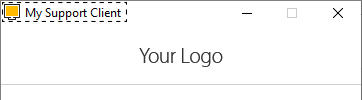
ISL Light Client > "My Support Client" comme nom de l'application

ISL Light > "My Support" comme nom de l'application
L'icône de l'application
Veuillez créer un fichier "icon.png" ou "icon.svg" avec des dimensions de 256x256 pixels et un fond transparent. Cette icône sera utilisée à la place des icônes ISL Light et ISL Light Client par défaut.
Keyvisuel
Veuillez préparer le fichier "keyvisual.png" ou "keyvisual.svg" au format 320x320 pixels. Le visuel clé sera affiché sur la fenêtre de connexion et dans la fenêtre des sessions dans ISL Light. Vous pouvez choisir de fournir le fichier au format PNG ou SVG.
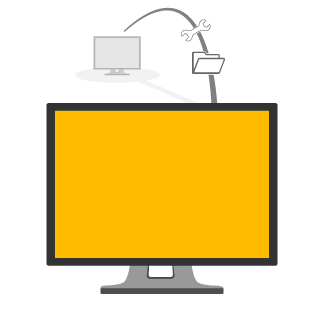
keyvisual.png ou keyvisual.svg (exemple)
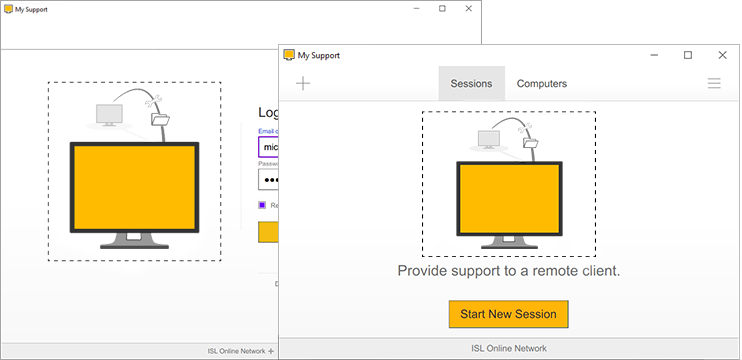
ISL Light > Login and Session window (example)
Demande de personnalisation
Pour demander une personnalisation pour ISL Light Client et ISL Light, veuillez envoyer un e-mail à support@islonline.com au format suivant:
Demande de personnalisation - [Nom de votre société]
Corps:Veuillez ajouter la personnalisation suivante à notre compte [l'e-mail de votre compte ISL Online].
Logo:- • [Joindre le fichier du logo (jusqu'à 350x48px) : logo.png ou logo.svg]
- • Couleur de marque : [Indiquez la couleur souhaitée en format hexadécimal ou RGB]
- • Couleur secondaire : [Spécifiez la couleur hexadécimale ou RVB souhaitée]
- • [Nom de votre application]
- • [Joindre l'icône de l'application (256x256px) : icon.png ou icon.svg]
- • [Joindre l'image du visuel principal (320x320px) : keyvisual.png ou keyvisual.svg]
Veuillez NE PAS joindre de fichiers au format .zip car cela pourrait déclencher des filtres anti-spam et empêcher la livraison des e-mails.
Une fois que nous aurons reçu votre demande, nous créerons une nouvelle personnalisation pour vous et répondrons rapidement à votre e-mail avec des instructions sur la façon de l'utiliser.
Veuillez noter que les instructions et directives ci-dessus visent à fournir une compréhension complète du processus de personnalisation. Si vous avez d'autres questions ou avez besoin d'une assistance supplémentaire, n'hésitez pas à contacter notre équipe d'assistance.
Arguments de ligne de commande simples
Vous pouvez modifier le comportement de l'application ISL Light à l'aide des arguments de ligne de commande. Par exemple, vous pouvez forcer la qualité des couleurs, masquer la barre de diffusion du client, spécifier ce qui se passe si ISL Light perd la connexion à un ordinateur distant, etc.
Commençons par un exemple simple :
ISLLight.exe --on-connect "desktop?color=64k"
Enregistrez l'exécutable ISL Light dans un certain répertoire de votre disque, ouvrez l'invite de commande (cmd) et tapez la ligne ci-dessus. Cette option basculera la diffusion en mode qualité optimisée et non en mode vitesse optimisée par défaut.
Veuillez vous référer au manuel des arguments de ligne de commande pour une description détaillée des arguments de ligne de commande simples.
Méthodes de ligne de commande
Il existe trois façons d'utiliser les arguments de ligne de commande.
Méthode d'invite de commande
Exécutez l'invite de commande (Windows) ou le terminal (Mac, Linux) et accédez au répertoire dans lequel vous avez installé ISL Light.
1. Téléchargez ISL Light dans un répertoire de votre disque dur (nous utiliserons c:\isltmp pour cet exemple).
2. Cliquez sur Démarrer - Exécuter.
3. Entrez cmd (Windows 2000 ou plus récent) ou command (Windows Me ou plus ancien) et appuyez sur Entrée.
4. Accédez au répertoire dans lequel vous avez enregistré l'exécutable ISL Light Desk ou ISL Light Client :
cd C:\isltmp
5. Démarrez ISL Light avec les arguments de ligne de commande souhaités, par exemple :
ISLLight.exe --on-load "customization?disable_sessions=true"
Méthode de raccourci Windows
1. Téléchargez ISL Light dans un répertoire de votre disque dur (nous utiliserons c:\isltmp pour cet exemple).
2. Faites un clic droit sur votre bureau, sélectionnez Nouveau puis Raccourci.
3. Sélectionnez l'emplacement du fichier exécutable ISL Light - pour l'exemple ci-dessus, il s'agit de c:\isltmp\ISLLight.exe
4. Cliquez sur Suivant.
5. Vous pouvez modifier le nom du raccourci si vous le souhaitez, puis appuyez sur Terminer.
6. Modifier les propriétés du raccourci - cliquez avec le bouton droit sur le raccourci que vous avez créé et sélectionnez Propriétés.
7. Ajoutez les arguments de ligne de commande souhaités dans le champ Cible et cliquez sur OK.
8. Vous pouvez exécuter le programme en double-cliquant sur le raccourci.
Exemple d'apparence du champ Cible dans Propriétés pour le raccourci ISL Light :
"C:\isltmp\ISLLight.exe" --username \\isl\tim --password demo
Méthode URL
La manière habituelle de démarrer ISL Light est d'utiliser le lien suivant :
Pour ajouter des arguments de ligne de commande, ajoutez ?cmdline= au lien, puis spécifiez les arguments souhaités. Ces arguments doivent être codés en URL. Veuillez vous référer à notre page de codage d'URL.
Exemple pas à pas :
1. Disons que nous voulons utiliser les arguments de ligne de commande suivants pour ISL Light :
--get-code --username demo --password demo --on-load "customization?disable_computers=true"
2. Copiez et collez les arguments de la ligne de commande dans notre page d'encodage d'URL et cliquez sur Encoder d'URL. Copiez et collez le résultat (texte encodé en URL) :
--get-code+--username+demo+--password+demo+--on-load+%22customization%3Fdisable_computers%3Dtrue%22
3. Ajoutez le texte codé en URL au lien d'origine avec le paramètre ?cmdline= et vous avez créé un lien fonctionnel :
Si vous utilisez un lien spécial pour lancer ISL Light, tel que https://www.islonline.net/start/ISLLight?platform=win32, la procédure est légèrement différente. Ce lien contient déjà des paramètres qui commencent après le caractère ?. Dans ce cas, vous devez écrire &cmdline= au lieu de ?cmdline= puis continuer avec les arguments de ligne de commande encodés en URL, comme dans cet exemple :
Arguments de ligne de commande avancés
Chaque option de ligne de commande fait référence à un événement spécifique dans le programme ISL Light. ISL Light prend en charge les événements suivants :
load (déclenché lorsque ISL Light est chargé en mémoire et démarré)
rejoindre (déclenché lorsque ISL Light demande et obtient un code de session, c'est-à-dire rejoint une session)
connect (déclenché lorsqu'une connexion est établie entre ISL Light et ISL Light Client)
déconnecter (déclenché lorsqu'une session se termine)
Vous pouvez associer certaines actions à certains événements - la syntaxe des arguments de ligne de commande complexes est :
--on-<event> <action>
Veuillez vous référer au manuel des arguments de ligne de commande avancés pour une description détaillée.
ConnectBox
Vous pouvez ajouter une ConnectBox à votre site et demander au client de rejoindre une session via votre site Web. ConnectBox est un formulaire simple où le client peut saisir le code de session et cliquer sur Connecter. Le client télécharge ensuite la dernière version du logiciel ISL Light. Une fois que le client a exécuté le programme, la connexion est automatiquement établie.
Lire le manuel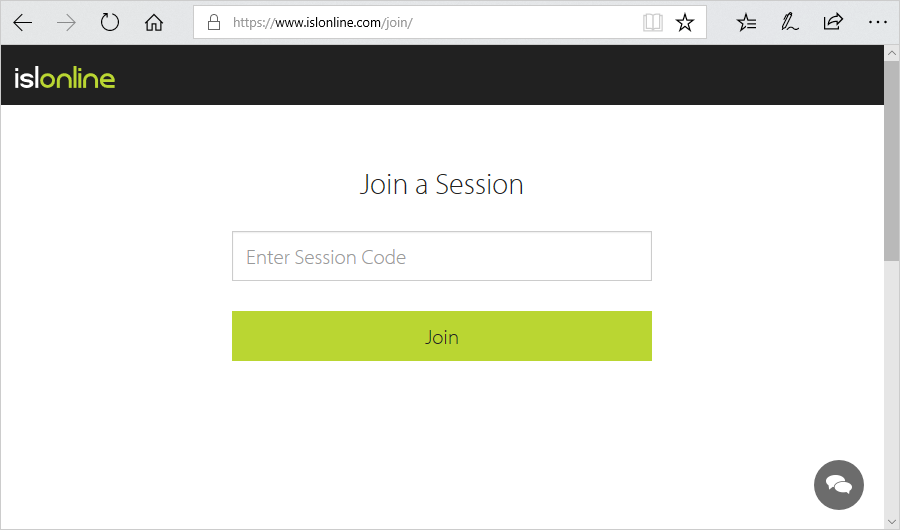
Point d'accès de marque
Si vous souhaitez offrir à vos clients un moyen très simple et unique de démarrer une session ISL Light, créez une page Web simple personnalisée à votre image. Ajoutez votre logo, choisissez une couleur et incluez les liens que vos clients pourraient trouver utiles.
Voici un exemple de point d'accès de marque simple avec votre logo.
Lire le manuel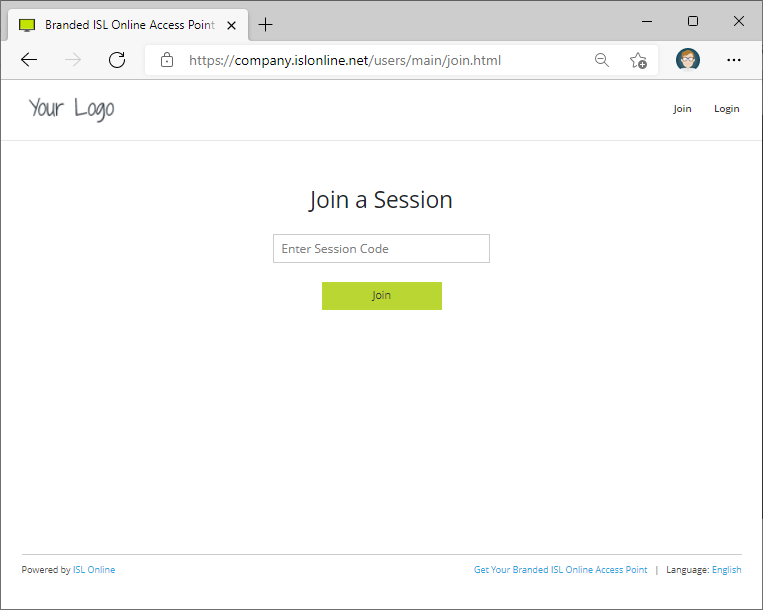
API et intégrations
WebAPI2 vous permet d'intégrer ISL Online dans vos services tiers, ou de créer vos propres scripts et de travailler avec les données liées à votre utilisation d'ISL Online.
Lire le manuel