Définir l'accès sans surveillance
Configurez un accès permanent en installant un agent d'accès à distance sur n'importe quel ordinateur Windows, Mac ou Linux et en définissant un mot de passe d'accès. Vous pouvez définir un accès sans surveillance sur un nombre illimité d'ordinateurs. Ces ordinateurs apparaîtront dans votre tableau de bord et vous pourrez vous y connecter en un clic et accéder à un mot de passe.
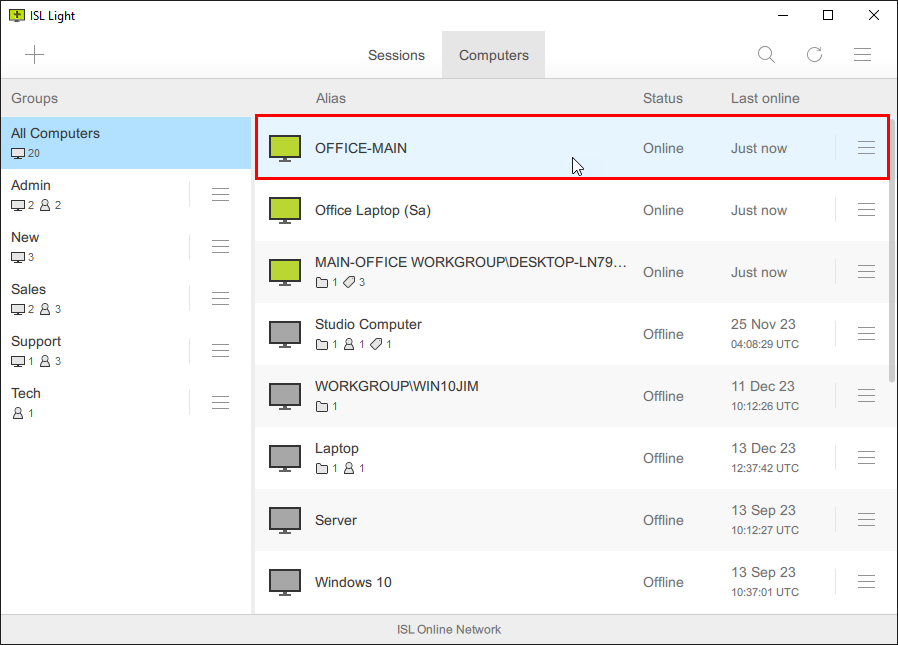
Suivez ces étapes pour ajouter un ordinateur distant à ISL Light pour un accès permanent.
- Installez ISL AlwaysOn sur l'ordinateur(s) que vous souhaitez utiliser.
- Définissez le mot de passe d'accès une fois l'installation terminée.
- Exécutez ISL Light et connectez-vous à l'ordinateur distant.
Guide d'installation
ISL Light propose des différentes manières d'ajouter un ordinateur, qui sont présentées ci-dessous.
a.) Set Access via Email
Envoyez un e-mail avec un lien vers le programme d'installation d'ISL AlwaysOn. Une fois que vous avez exécuté le programme d'installation sur l'ordinateur distant, l'agent distant ISL AlwaysOn sera installé et l'ordinateur est prêt à se connecter.
Remarque : À la fin de l'installation, ISL AlwaysOn vous demandera de définir un "Mot de passe d'accès".
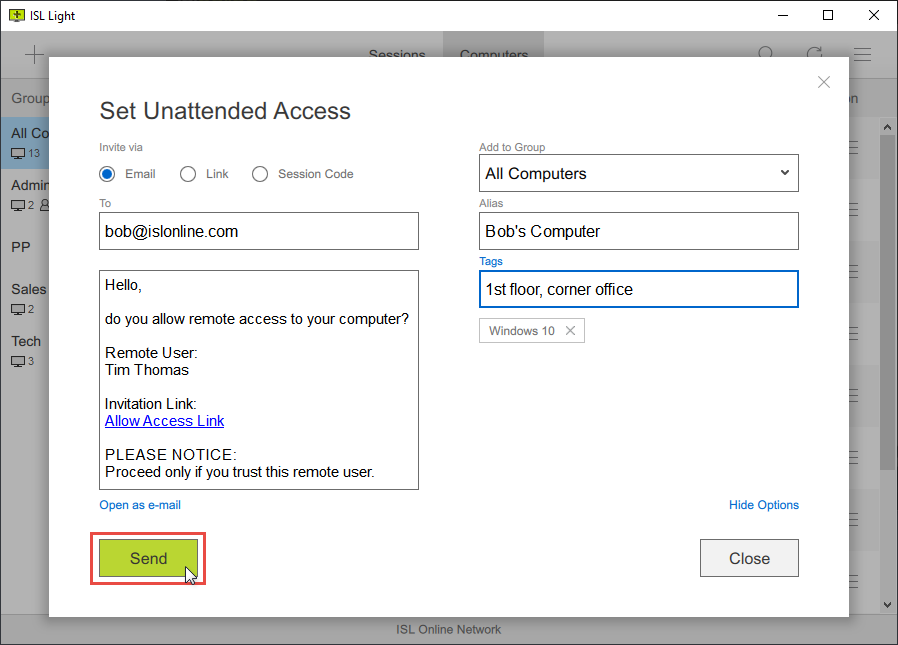
b.) Définir l'accès via le lien
Copiez et envoyez un lien vers le programme d'installation d'ISL AlwaysOn. Une fois que vous avez exécuté le programme d'installation sur l'ordinateur distant, l'agent distant ISL AlwaysOn sera installé et l'ordinateur sera prêt à se connecter.
Remarque : À la fin de l'installation, ISL AlwaysOn vous demandera de définir un "Mot de passe d'accès".
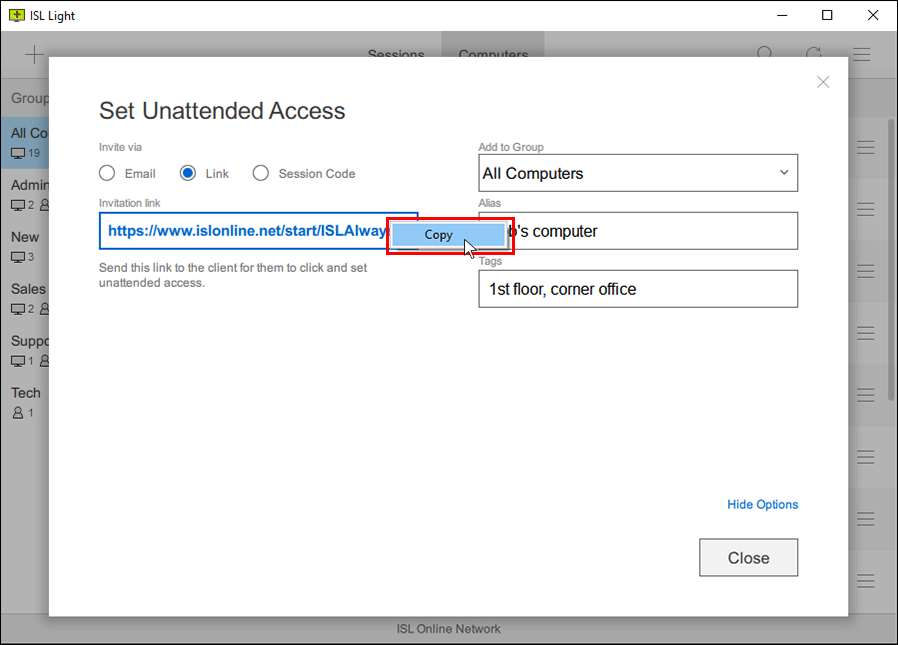
c.) Définir l'accès par code
Copiez le code de session et entrez-le dans www.islonline.net (pour les utilisateurs Cloud) sur l'ordinateur cible. L'agent distant ISL AlwaysOn sera téléchargé, et lorsqu'il sera exécuté, il sera installé. Une fois l'installation terminée, le nouvel ordinateur sera prêt à être connecté.
Remarque : À la fin de l'installation, ISL AlwaysOn vous demandera de définir un "Mot de passe d'accès".
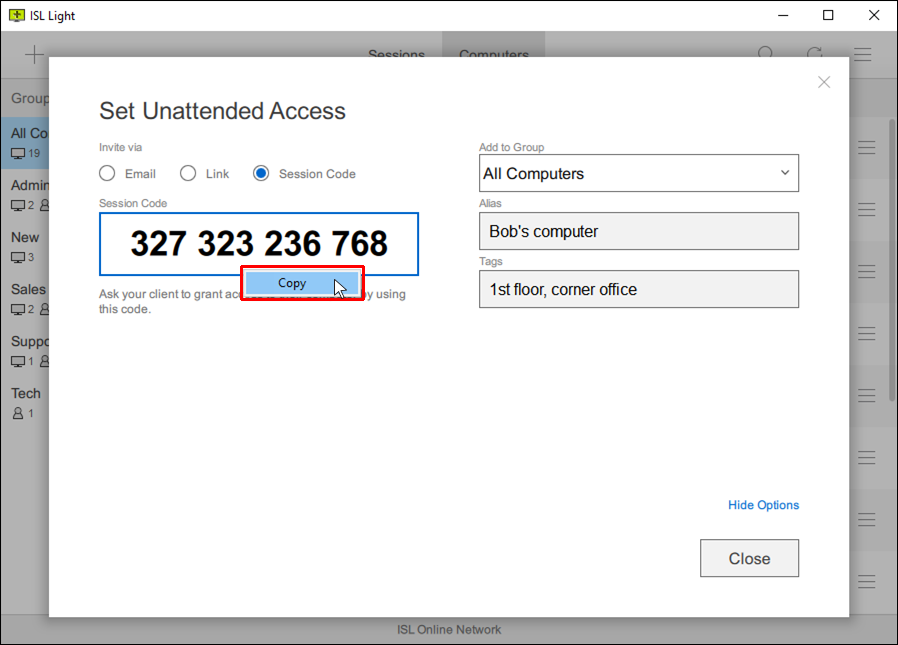
d.) Définir l'accès en session
Installez l'agent d'accès à distance sur l'ordinateur de votre client lors d'une session de support à distance déjà établie. L'utilisation de cette fonctionnalité est un moyen très efficace de configurer un accès sans surveillance.
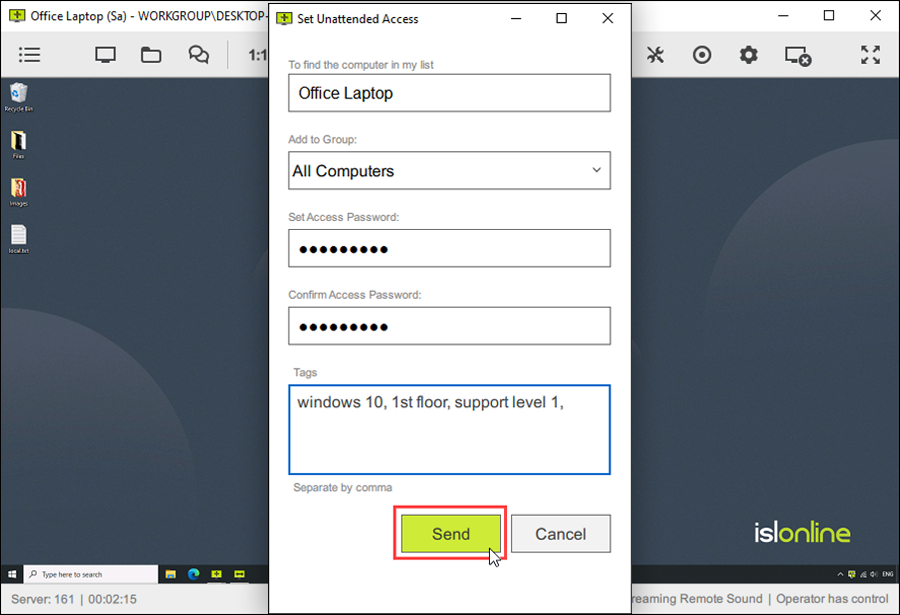
RDP via ISL Online
ISL Online permet d'établir une connexion RDP avec un ordinateur Windows situé sur un réseau distant sans tunnel VPN ni modification de pare-feu.
La technologie de tunneling de bureau à distance d'ISL Online offre les avantages suivants :
- Vous êtes en mesure de gérer de manière centralisée les sessions d'ISL Online, RDP, SSH et des sessions de bureau à distance entièrement personnalisées depuis une seule interface.
- Toutes les connexions tunnelées peuvent être établies sans aucune modification des pare-feu ni configurations de port.
- En plus de la sécurité native fournie par le protocole/la session en cours de tunnel, bénéficiez d'une couche de sécurité supplémentaire fournie par le cryptage de bout en bout d'ISL Online.
- Outre RDP et SSH, vous pouvez définir des tunnels entièrement personnalisés, vous permettant d'utiliser le logiciel de votre choix pour interagir avec l'ordinateur distant.
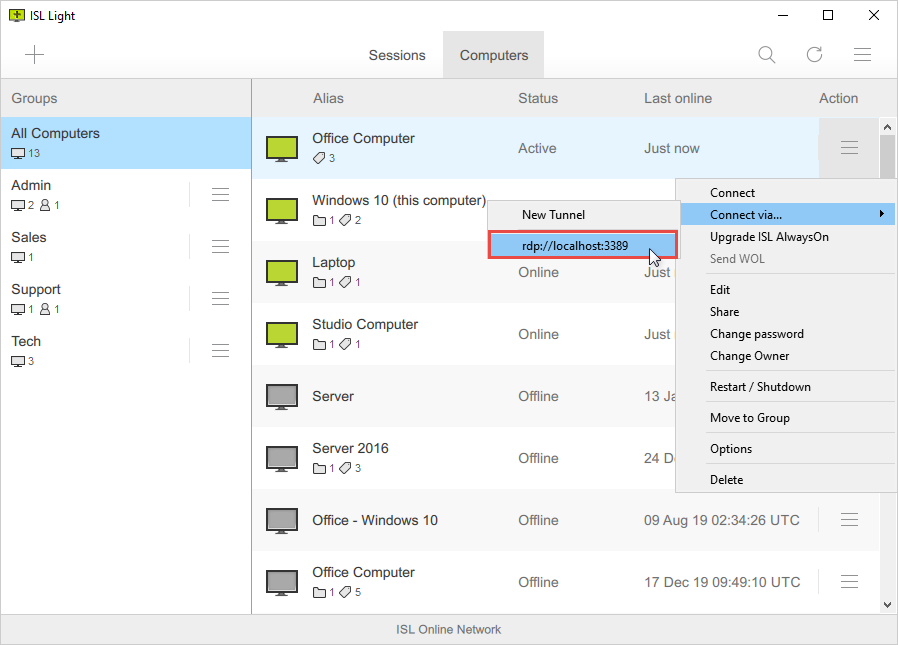
1. L'application ISL Light sur un ordinateur local établit une connexion avec ISL AlwaysOn - un agent d'accès à distance s'exécutant sur l'ordinateur sans surveillance du réseau distant connecté au(x) serveur(s) ISL Online. Une connexion cryptée de bout en bout sécurisée AES 256 bits est établie entre les ordinateurs locaux et distants via les ports 80/443/7615.
2. Un schéma spécial intégré à ISL Light démarre le client Microsoft Remote Desktop (Remote Desktop Connection - mstsc.exe) sur l'ordinateur de l'opérateur et transmet le port RDP local via le réseau ISL Online au port 3389 ( port RDP par défaut) sur l'ordinateur distant. Cela signifie qu'ISL Light établit automatiquement un tunnel de bureau distant pour acheminer la session RDP entre les ordinateurs locaux et distants. Étant donné que la session RDP est canalisée via la session ISL Light, il n'est pas nécessaire d'ouvrir des ports supplémentaires ou de configurer le pare-feu pour que la session fonctionne.
3. Le client Bureau à distance établit une connexion avec l'agent d'accès à distance (ISL AlwaysOn) et la connexion est automatiquement transmise au serveur RDP intégré à Windows.
4. Une connexion Microsoft Remote Desktop native est établie entre l'ordinateur local et l'ordinateur distant.
Installation personnalisée
ISL Online offre une grande variété d'options de personnalisation. Vous pouvez configurer l'accès à distance à l'aide d'un lien personnalisé qui permet de prédéfinir l'alias de l'ordinateur, le groupe d'ordinateurs, les balises, etc.
Déploiement de masse
Configurez l'accès à distance à un grand nombre d'ordinateurs au sein de votre organisation et préparez vos collègues au télétravail. Conceptuellement, il y a 3 jalons que vous devrez atteindre.
- Jalon 1 : créez une liste d'utilisateurs (télétravailleurs) de votre organisation.
- Jalon 2 : Déployez l'agent d'accès à distance (ISL AlwaysOn) sur les ordinateurs.
- Jalon 3 : Associez les ordinateurs de bureau et les télétravailleurs pour définir quel employé a accès à quel ordinateur.
Un manuel simple ci-dessous vous guidera tout au long du processus et vous aidera à atteindre les jalons.
Déployez les paramètres à l'aide des fichiers de registre
Vous pouvez déployer un fichier de registre sur plusieurs machines pour ajuster les paramètres personnalisés afin d'éviter d'avoir à le faire manuellement sur chaque ordinateur.
Les paramètres ISL AlwaysOn sont stockés dans le registre. Par conséquent, il est possible de modifier les paramètres ISL AlwaysOn en ajustant leurs valeurs stockées dans le registre. De plus, il est possible de définir les paramètres dans la fenêtre des paramètres ISL AlwaysOn, puis d'exporter le chemin de registre correct et de modifier le fichier de registre créé qui peut ensuite être utilisé sur d'autres machines. Ce fichier de registre peut également être déployé sur plusieurs machines à la fois à l'aide d'un outil de déploiement. Cela ajustera automatiquement les paramètres requis, évitant ainsi une modification manuelle sur chaque ordinateur individuel.
Conseils supplémentaires
Mettre à niveau ISL AlwaysOn
Poussez une mise à niveau pour ISL AlwaysOn sur un ordinateur sans surveillance pour accéder aux dernières fonctionnalités.
Réveiller un ordinateur
Configurez la fonction Wake On LAN si vous souhaitez réveiller un ordinateur à distance.
Enregistrer le raccourci de l'ordinateur
Enregistrez un ordinateur auquel vous accédez souvent sur votre bureau ou épinglez-le à votre barre des tâches et gagnez du temps.