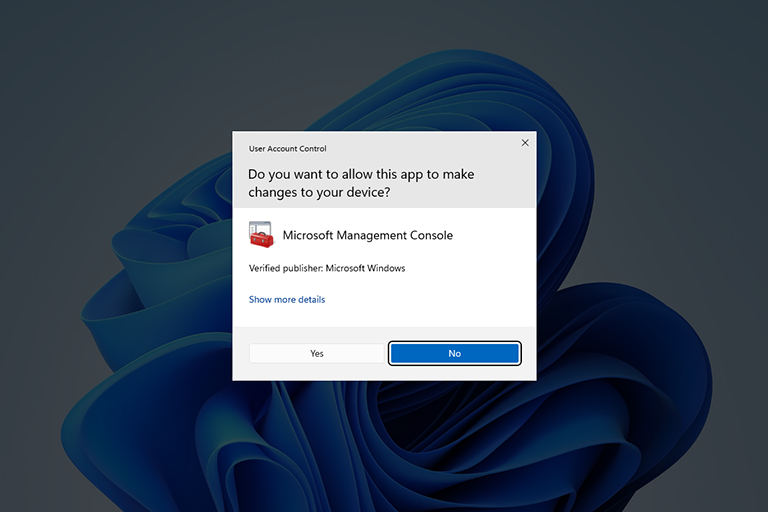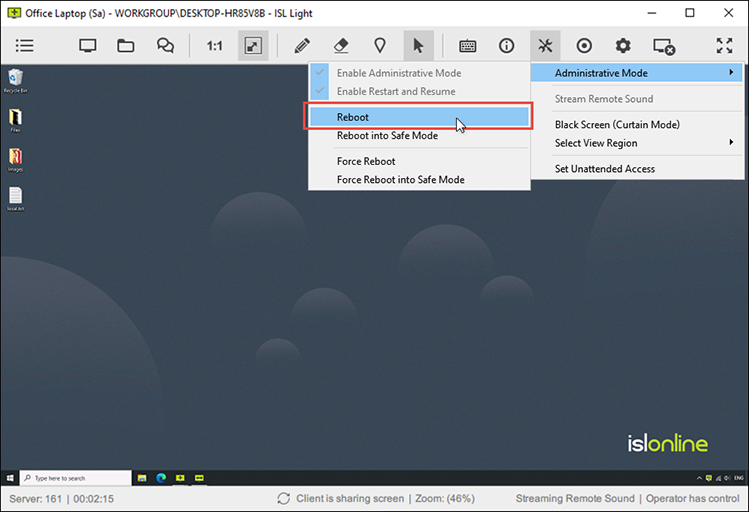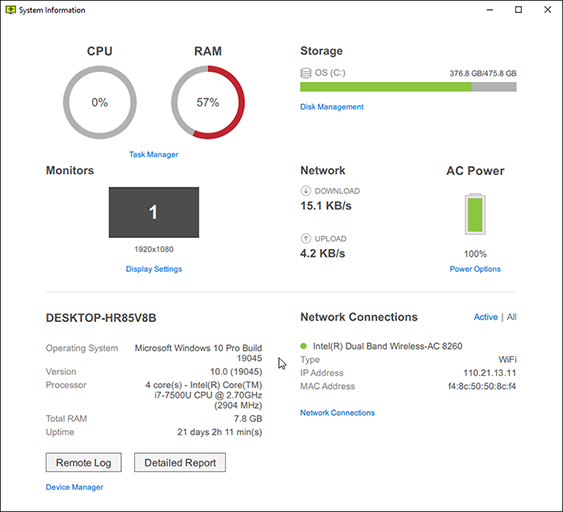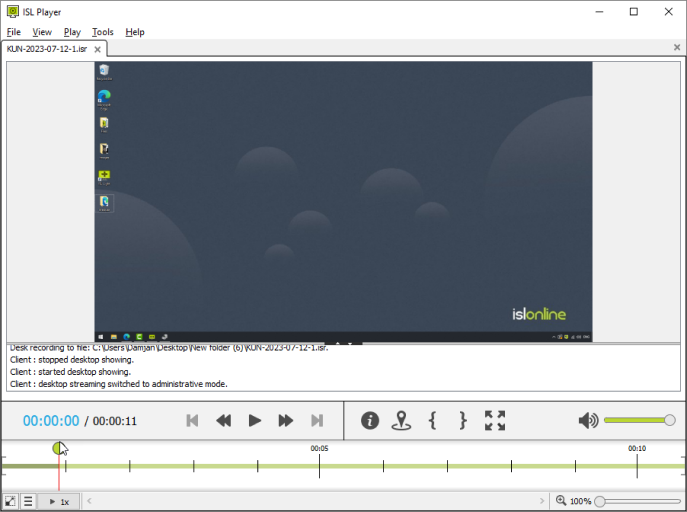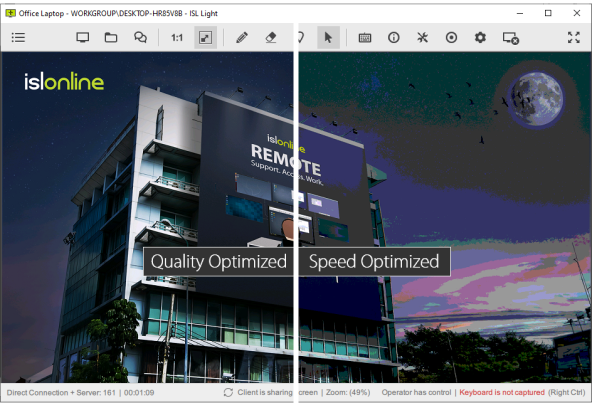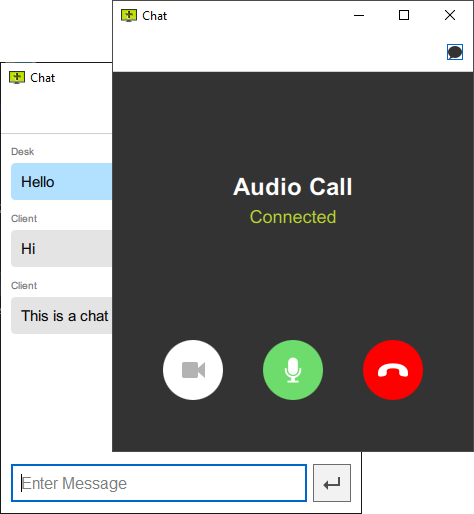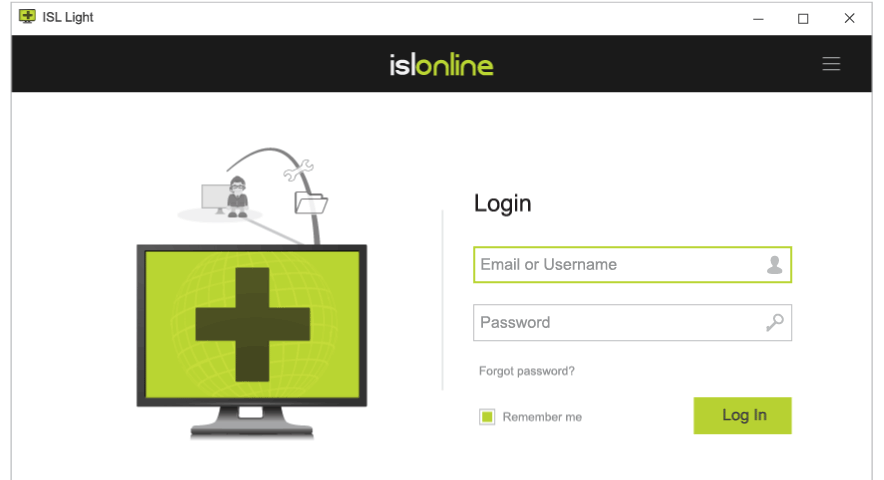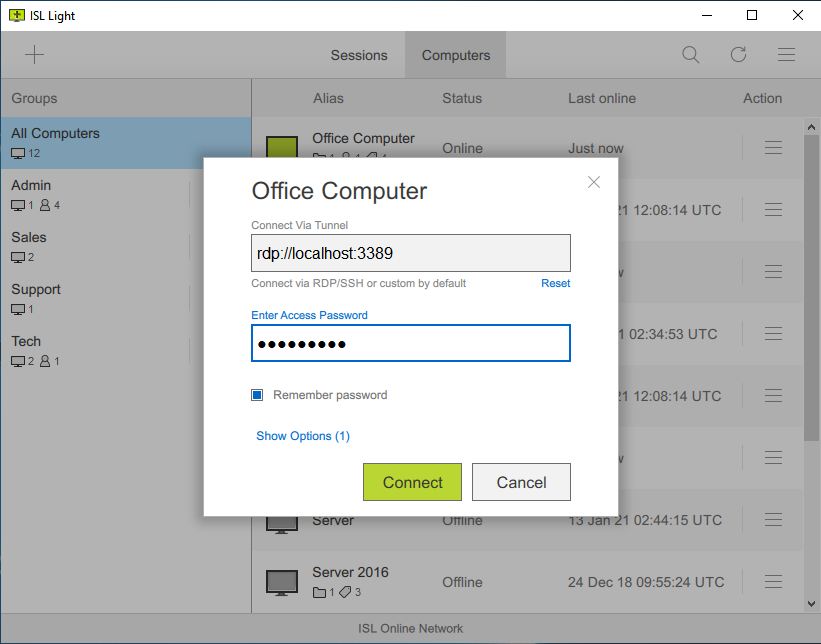원격 지원
원격 지원 세션을 시작하고 클라이언트에게 참여하도록 요청하세요. 클라이언트의 장치를 보고 제어하여 기술 지원을 쉽게 제공하세요.
원격 영업
잠재 고객과 화면을 공유하여 판매를 촉진하세요. 실시간으로 제품 또는 서비스를 소개하여 몰입감 있고 상호작용이 가능한 판매 경험을 제공합니다.

원격 액세스
언제 어디서나 원격 장치에 접속하고 안전하게 관리하여 항상 생산성과 연결성을 유지하세요.
원격 작업
집이나 이동 중에도 사무실 컴퓨터에 안전하게 액세스할 수 있습니다. 화면 공유 기술을 통해 언제 어디서나 원격으로 효율적으로 작업할 수 있습니다.


종합 관리link
컴퓨터 그룹, 사용자 및 사용자 그룹에 대한 전체 개요를 확인하세요. 도메인 및 사용자 수준에서 설정을 쉽게 구성하고, 감사 도구를 사용하여 이벤트를 모니터링해 책임성을 보장하세요.
관리에 대해 자세히 알아보기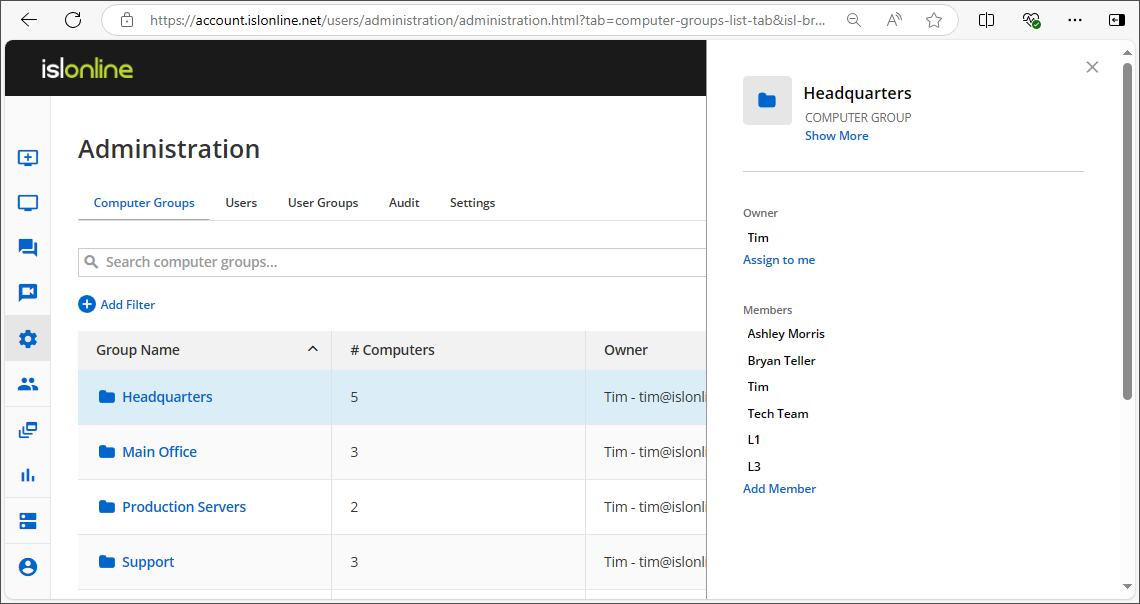
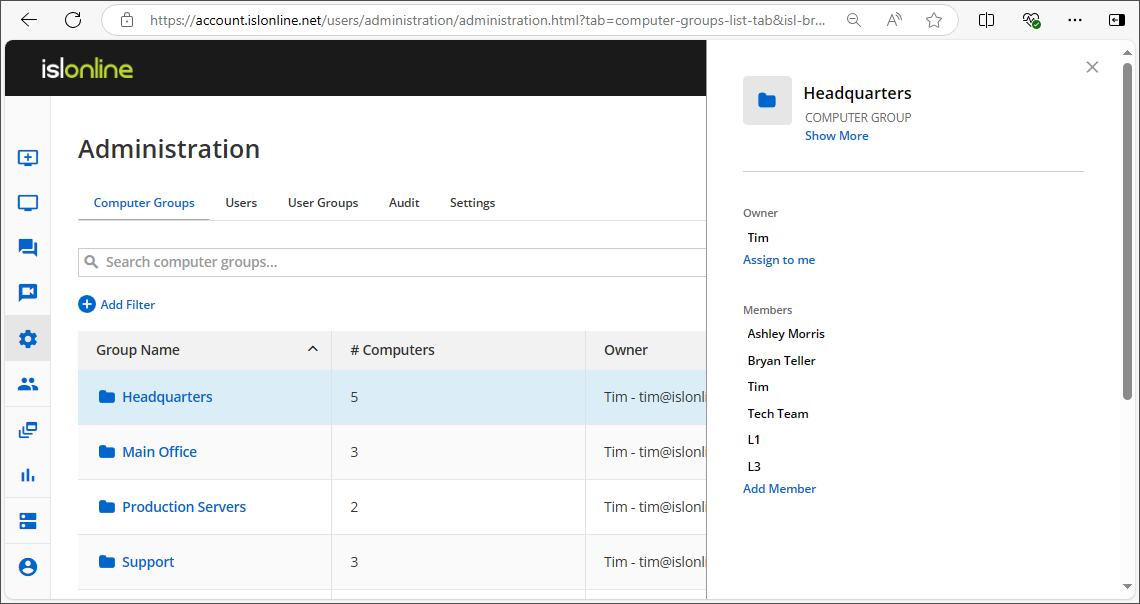
컴퓨터 그룹
관리하는 모든 컴퓨터 그룹을 손쉽게 조직하고 제어하세요.
사용자
역할을 할당하고 권한을 관리하여 각 사용자가 필요한 리소스에 적절하게 액세스할 수 있도록 하세요.
감사
이벤트를 유형별로 필터링하고, 발생 시기, 성공 여부, 작업을 시작한 사람 및 이벤트의 원시 데이터를 확인하세요.
설정
컴퓨터에 대한 예약된 접근 시간을 관리하고, 2FA를 요구하며, 비밀번호 길이 및 복잡성 요구 사항 등을 설정하세요.
사용자의 피드백은 우리가 가장 중요하게 여기는 것입니다.link
화면 보기 최적화link
사용자 지정 가능한 보기 설정으로 원격 지원 경험을 향상하세요. 색 깊이, 화면 해상도 및 모니터 관리를 최적화하여 최고의 시각적 성능을 달성하세요.
play_circle비디오 시청안전하게 파일 전송link
원격 데스크톱 세션 중에 컴퓨터 간에 파일을 신속하고 안전하게 전송하세요. 이중 패널 파일 관리자는 빠른 탐색을 가능하게 하며 로컬 및 원격 컴퓨터에서 파일 및 폴더를 효율적으로 관리할 수 있습니다.
play_circle비디오 시청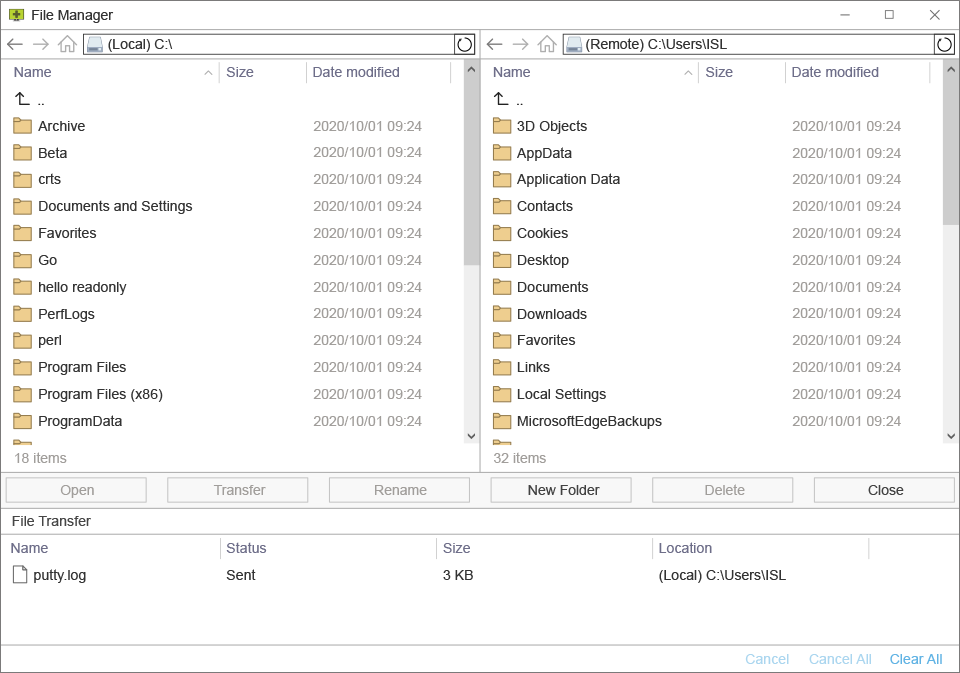
고객과 협력하세요.link
상호작용 협업 도구로 고객 지원을 강화하세요. 채팅, 오디오/비디오 통화 및 주석 도구를 통해 효과적으로 소통하여 뛰어난 원격 지원을 제공하세요.
play_circle비디오 시청RDP/SSH를 사용한 연결link
VPN을 사용하거나 방화벽 설정을 변경하지 않고 원격 컴퓨터에서 실행중인 무인 컴퓨터와 로컬 컴퓨터 간에 Microsoft RDP (원격 데스크톱 프로토콜) 또는 SSH (Secure Shell) 세션을 원활하게 라우팅합니다.
더 많은 기능link
연결하는 방법link
고객 또는 무인 원격 컴퓨터에 어떻게 연결할지 선택하세요.
기본 기능link
원격 데스크톱 경험을 효율적이고 즐겁게 만들어 줄 필수 도구에 대해 알아보세요.
컴퓨터link
관리하는 모든 컴퓨터와 컴퓨터 그룹을 손쉽게 조직하고 제어하세요.
사용자link
역할을 할당하고 권한을 관리하여 각 사용자가 필요한 리소스에 적절하게 액세스할 수 있도록 하세요.
사용자 지정link
브랜딩을 적용하고 ISL Online을 워크플로우에 맞게 조정하세요.
언어
ISL Online은 지역 설정에 따라 자동으로 선택되는 여러 언어를 지원하며, 사용자가 언제든지 수동으로 언어를 변경할 수 있는 옵션을 제공합니다.
AES 256비트 암호화
업계 표준 AES 256 비트 종단 간 암호화는 운영자와 클라이언트 간에 전송되는 데이터를 보호합니다.
RSA 2048/4096비트, ECDSA P-256
우리는 업계 표준 보안 기술을 적용하여 데이터를 보호하고 가장 엄격한 보안 표준을 준수합니다.
2 단계 인증 (2FA)
추가 보안 계층으로 2 단계 인증을 사용합니다.
코드 서명
ISL Online 응용 프로그램은 ISL Online을 안정적으로 식별하는 코드 서명 인증서를 사용하여 디지털 서명되었습니다.
포트 필터링
더욱 엄격한 방화벽 정책이 적용되지 않는 한, ISL Online은 기존 방화벽과 함께 작동하며 추가 구성은 필요하지 않습니다.
ISO 27001:2022 인증
ISL Online 본사(XLAB)는 정보 보안에 대한 우리의 헌신을 입증하는 ISO/IEC 27001:2022 인증을 보유하고 있습니다.
기능 투명성
소프트웨어의 기능은 투명하여 클라이언트가 항상 헬프데스크 운영자가 수행하는 작업을 모니터링하고 제어할 수 있습니다.
허용 / 차단 목록
IP 및/또는 MAC 주소를 기반으로 ISL Online 서버에 대한 데이터 접근을 제한할 수 있습니다.
인트라넷 (LAN 전용) 옵션
ISL Online을 LAN(인트라넷) 내에서만 사용할 계획이라면 공용 IP 주소가 필요하지 않습니다.