시작하기
ISL Online을 시작하는 것은 쉽습니다. 다음의 간단한 단계를 따르십시오.
- ISL Online의 무료 계정 만들기
- 기기에 ISL Light 다운로드
간단합니다.
알아야 할 사항
기본적으로 ISL Online을 사용하는 두 가지 방법이 있습니다. 클라이언트를 지원하거나 무인 컴퓨터에 액세스할 수 있습니다.
a) 코드로 연결 (원격 지원)
이 아이디어는 방화벽 구성이나 기타 제한 사항을 변경할 필요 없이 클라이언트와 쉽게 연결하는 것입니다. 가능한 한 간단하게 유지합니다. 클라이언트와 코드를 공유하면 인터넷에 연결된 모든 사람과 연결할 수 있습니다.
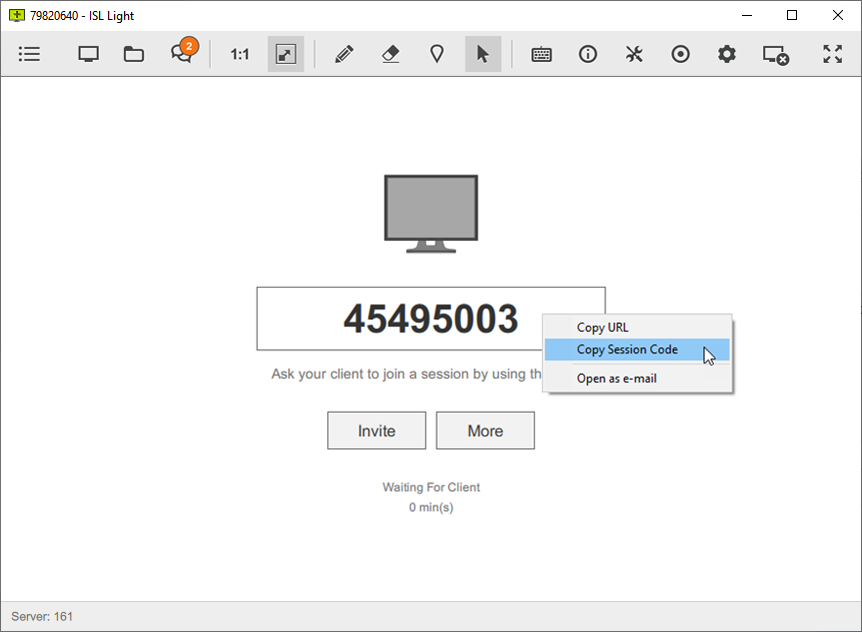
b) 비밀번호로 접속 (무인접속)
코드를 사용하는 대신 Windows, Mac 또는 Linux 컴퓨터에 원격 액세스 에이전트를 설치하여 컴퓨터에 영구적으로 액세스할 수 있습니다. 무인 액세스가 설정되면 액세스 암호를 입력하기만 하면 연결할 수 있는 컴퓨터가 대시보드에 표시됩니다.
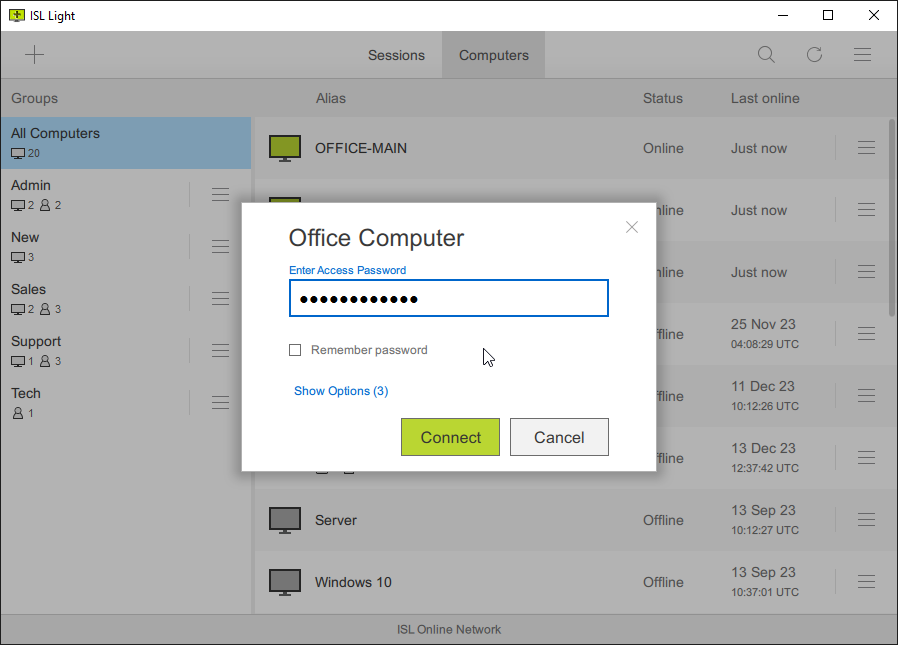
코드로 연결
1 단계
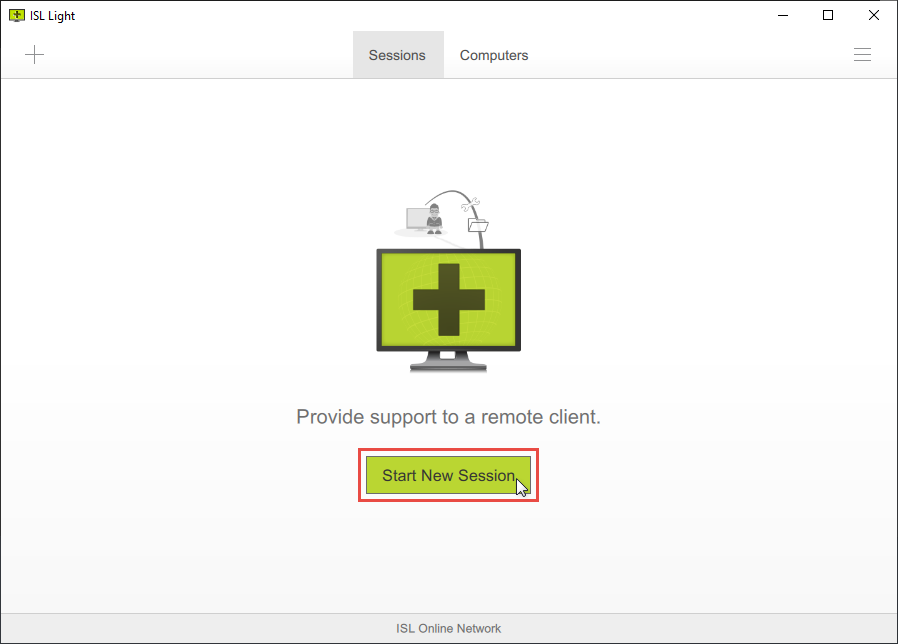
ISL Light에 로그인한 후 "원격 지원 시작" 버튼을 클릭하십시오.
세션 코드가 생성됩니다.
참고: 추가 옵션을 보려면 왼쪽 상단 모서리에 있는 "+" 버튼을 클릭하십시오.
2 단계
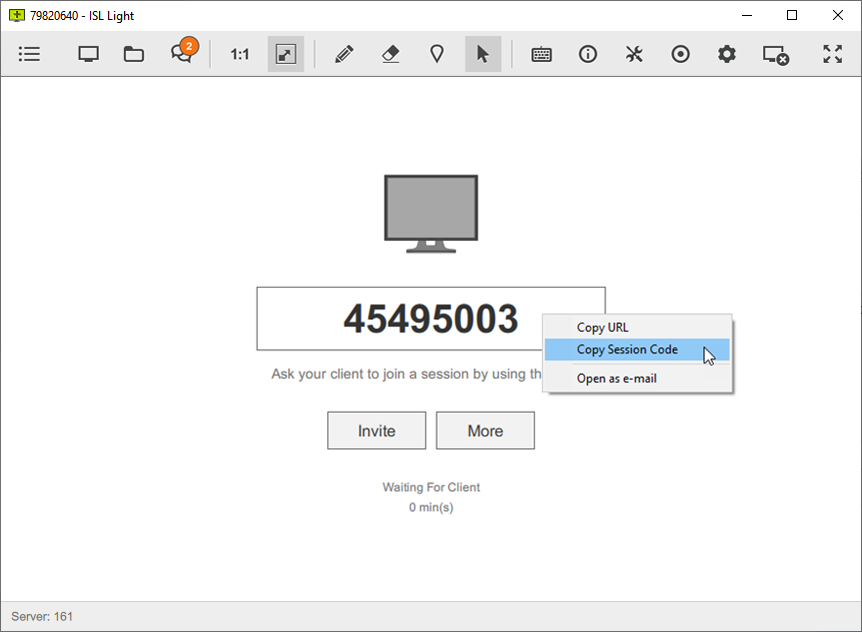
기본 설정에 따라 클라이언트가 세션에 참여하도록 다양한 옵션을 선택할 수 있습니다.
a) 권장 옵션
ISL Online의 웹사이트에서
클라이언트에게 ISL Online 참가 페이지에서 세션에 참가하려면 세션 코드를 입력하도록 요청하십시오.
b) 대체 옵션
ISL Light Client (데스크톱 또는 모바일)
클라이언트에게 ISL Light Client를 다운로드하여 실행하고 세션 코드를 입력하도록 요청하십시오.
이메일 초대
고객에게 이메일 초대장을 보냅니다. 클라이언트가 초대 링크를 클릭하면 ISL Light Client 앱이 다운로드되고 지원 세션이 자동으로 시작됩니다.
참고: 무료 평가판에서는 ISL Light 기능 내 이메일을 통한 초대 기능이 비활성화되어 있습니다.
귀하의 웹사이트에서
웹사이트에 텍스트 상자를 추가하면 클라이언트가 웹사이트에서 직접 원격 지원 세션에 참여할 수 있습니다.
라이브 채팅을 통한 원격 지원
라이브 채팅을 통해 웹사이트 방문자에게 기술 지원을 제공합니다. 클릭 한 번으로 고객에게 초대 링크를 보내십시오. 클라이언트가 초대 링크를 클릭하면 ISL Light Client 앱이 다운로드되고 지원 세션이 자동으로 시작됩니다.
3 단계
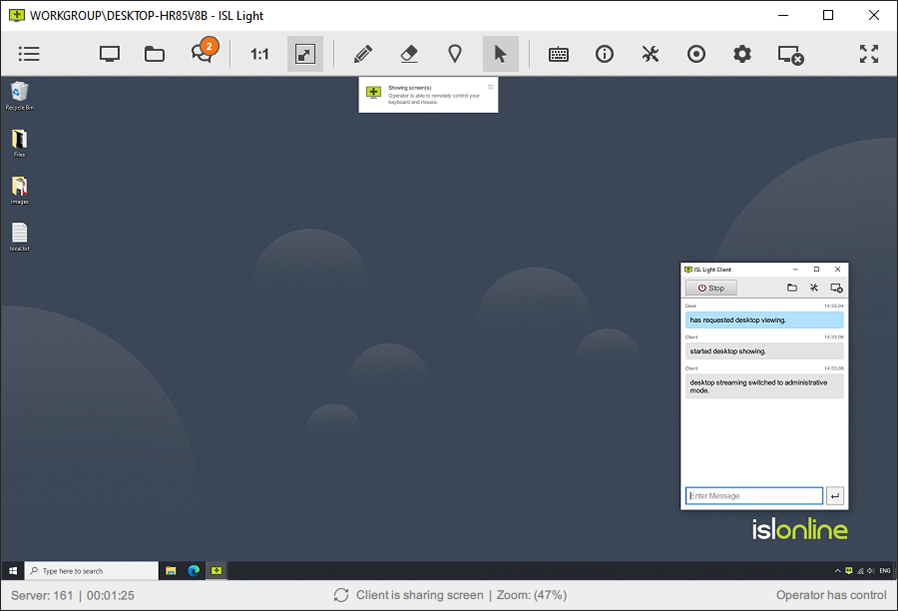
축하합니다. 연결되었습니다! 이제 원격 컴퓨터를 제어할 수 있습니다.
비밀번호로 연결
1 단계
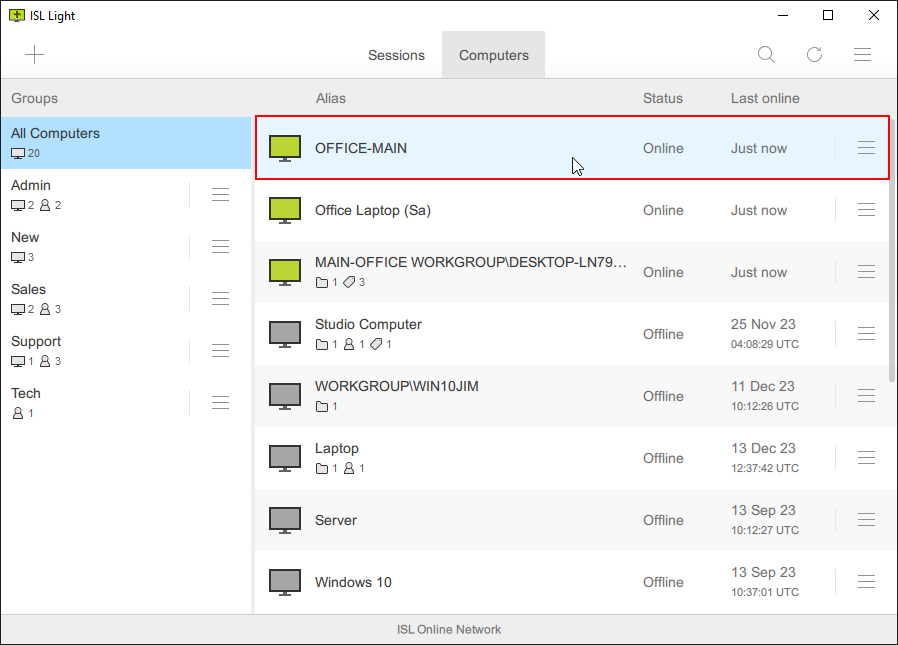
컴퓨터 탭으로 이동하여 연결하려는 온라인 컴퓨터를 클릭하십시오.
참고: 무인 액세스 설정하려면 왼쪽 상단 모서리에 있는 "+" 버튼을 클릭하십시오.
2 단계
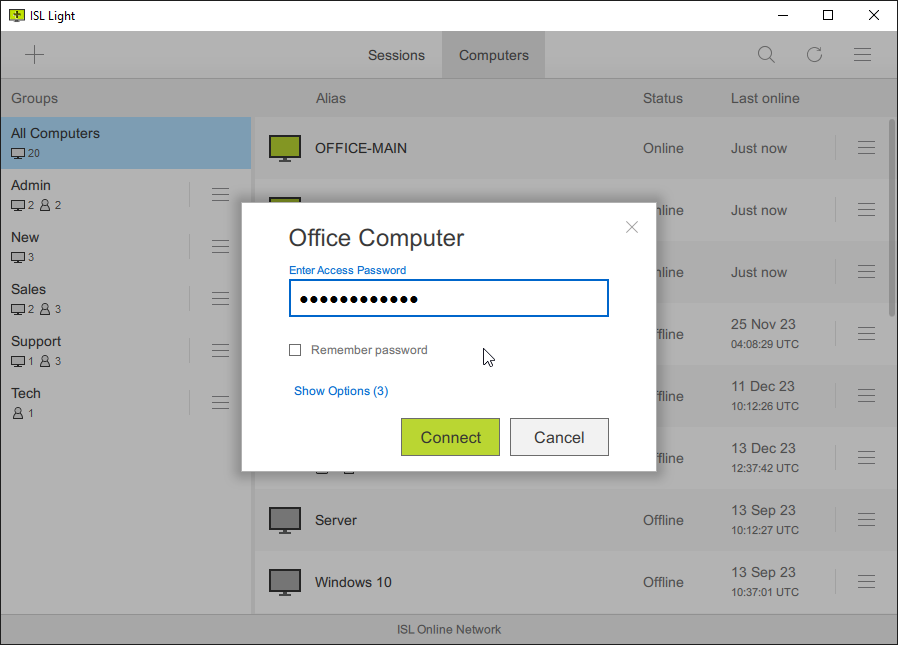
액세스 비밀번호를 입력하고 "연결" 버튼을 클릭하십시오.
3 단계
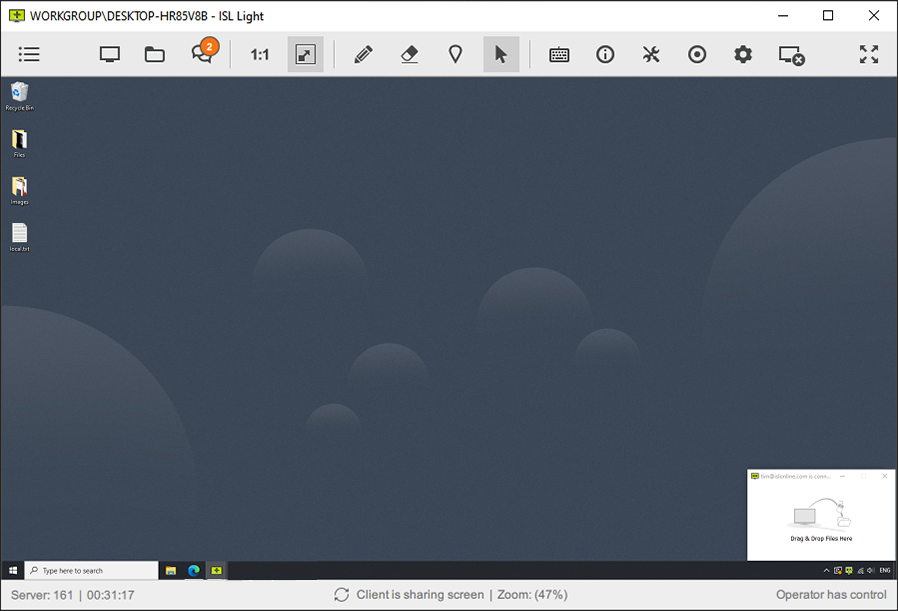
축하합니다. 연결되었습니다! 이제 원격 컴퓨터를 제어할 수 있습니다.