ISL Conference Proxy 설정
서버에 ISL Online을 설치하여 엄격한 보안 요구사항을 충족하고 개인 정보 보호 및 완전한 독립성을 누리십시오. 그러면 회사의 서버를 통해 모든 원격 연결이 설정되므로 사용자 정보 또는 세션 기록과 같은 모든 데이터가 폐쇄된 회사 환경에 유지됩니다.
서버 라이센스 등록
서버 라이선스 계정 생성
1. 가입하여 계정을 만드십시오 (이미 ISL Online 계정이 있는 경우 이 단계를 건너뛰십시오).
2. ISL Online 웹사이트를 통해 계정에 로그인합니다. 오른쪽 상단 모서리에 있는 "사용자 이름"을 클릭한 다음 메뉴에서 "서버 라이선스"를 클릭합니다.
3. "ISL Online의 30일 무료 평가판 시작 - 지금 서버 라이센스"를 클릭하십시오.
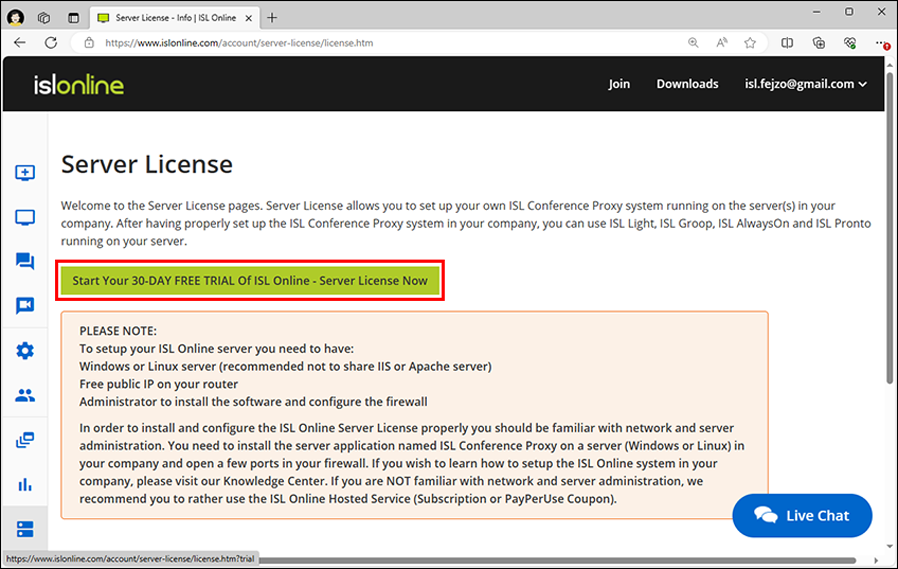
서버 요구 사항
Microsoft Windows
- Microsoft Windows Server 2019
- Microsoft Windows Server 2016
- Microsoft Windows 10 (32-bit and 64-bit)
- Microsoft Windows Server 2012 R2
- Microsoft Windows 8.1 (32-bit and 64-bit)
- Microsoft Windows Server 2012
- Microsoft Windows 8 (32-bit and 64-bit)
- Microsoft Windows Server 2008 R2
- Microsoft Windows 7 (32-bit and 64-bit)
Linux
Linux 커널 2.6.32 이상 및 glibc 2.12 이상(RHEL/CentOS 6.0 동급)
하드웨어 요구 사항
CPU
- 최소: INTEL 또는 AMD 1.4GHz(x86 프로세서 또는 x64 프로세서)
- 권장: 멀티코어 CPU, x64 프로세서, 3GHz 이상
Memory
- 최소: 2GB RAM
- 권장: 4GB RAM (표준) 또는 8GB RAM (기업 서버 라이선스)
사용 가능한 디스크 공간
- 최소: 10GB
- 권장: 20GB (표준) 또는 100GB (기업 서버 라이선스)
하드웨어 가상화: 지원되는 운영 체제 중 하나가 설치된 가상화 환경 (예: Hyper-V, Xen, VMware)도 지원합니다.
중요: Windows 서버에서 바이러스 백신 클라이언트를 실행하지 마십시오!
Windows 서버에 바이러스 백신 프로그램이 설치되어 있는 경우 ISL Conference Proxy 작동에 대한 간섭을 방지하고 최상의 성능을 얻으려면 제거를 고려하십시오.
많은 바이러스 백신 프로그램은 다양한 시스템 호출(파일 액세스, 네트워크 송신/수신 등)을 위한 후크를 추가하여 성능에 영향을 미치거나 작업 중 속도 저하/문제를 일으킬 수 있습니다.
바이러스 백신 클라이언트 없이 Windows 서버를 실행할 수 없는 경우 ISL Conference Proxy 디렉터리 (C:\Program Files\ISL Conference Proxy)를 화이트리스트에 추가하고 해당 디렉터리 및 그 안에 있는 모든 하위 디렉터리에 대한 모든 실시간 검색을 비활성화합니다.
역방향 프록시: ISL Conference Proxy 4.0.0 이상에는 역방향 프록시에 대한 지원이 포함됩니다. F5 또는 이와 유사한 역방향 프록시와 같은 기존 엔터프라이즈 네트워크 보안 장치 뒤에 서버를 배치하려는 경우 역방향 프록시 설명서를 참조하십시오.
초기 설정
1. 서버 정의
먼저 서버를 추가해야 합니다. 완료 방법을 알아보려면 다음 지침을 따르세요.
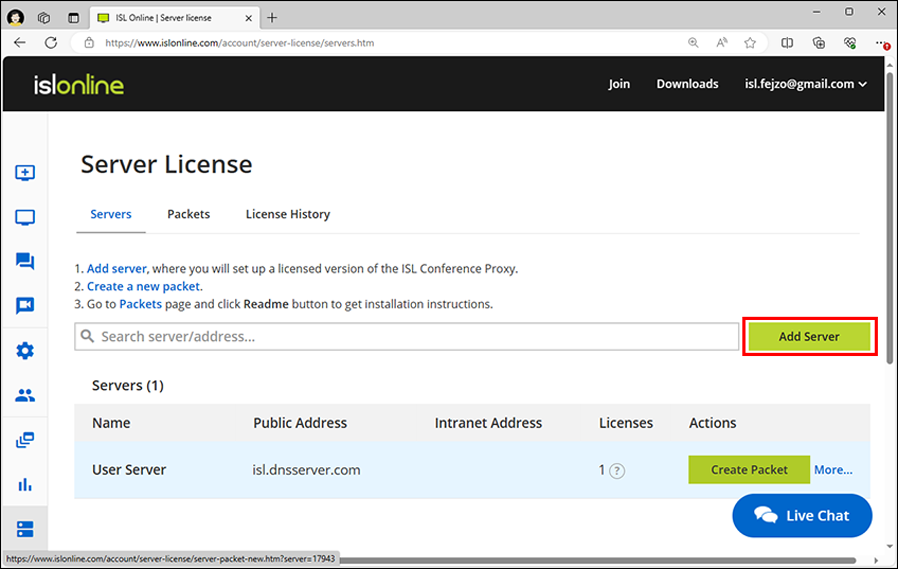
2. 패킷 생성
다음으로 서버용 패킷을 생성해야 합니다. 완료 방법을 알아보려면 다음 지침을 따르세요.
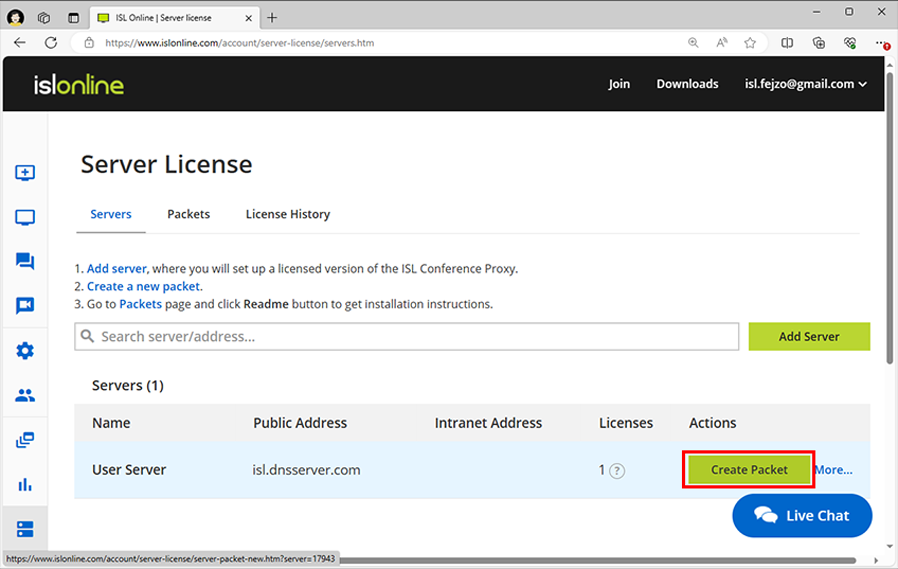
3. 라이선스 할당
라이선스 할당은 라이선스를 지정된 서버에 연결하는 것을 의미합니다. 이 설치 가이드에서는 이전에 정의된 서버에 하나 이상의 ISL Online Server 라이선스를 할당한다고 가정합니다.
참고: 서버 평가판 사용자는 이 단계를 건너뛸 수 있습니다.
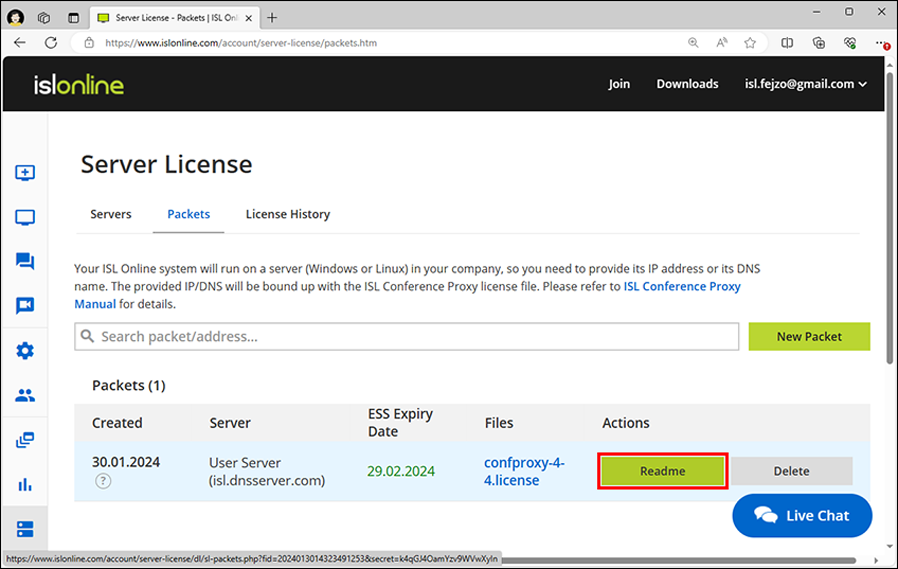
설치
1. 다운로드 ISL Conference Proxy 설치 프로그램
Windows:
64-bit: https://www.islonline.com/system/installer_latest_win64
Linux:
64-bit: https://www.islonline.com/system/installer_latest_linux64
Windows:
참고: 서버에서 Windows Server Core를 실행 중인 경우 다음 주제로 진행하십시오. Windows Server Core에 설치
Linux:
참고: 서버에 그래픽 사용자 인터페이스가 없는 경우 1단계와 2단계를 수행한 다음 confproxyctl headless 명령을 실행하여 ISL 회의 프록시 관리자 암호 (기본값은 asd)를 변경할 수 있습니다. 웹 관리를 위해 신뢰할 수 있는 네트워크를 지정합니다. 그런 다음 지정된 신뢰할 수 있는 네트워크 내에 있는 그래픽 사용자 인터페이스가 있는 컴퓨터에서 나머지 단계 (3단계부터 시작)를 수행하십시오. 주소의 localhost를 상황에 맞는 적절한 서버 주소로 바꾸십시오. 대안은 서버의 로컬 포트 7615에 대한 ssh 터널을 만들고 생성된 터널을 통해 웹 관리에 액세스하는 것입니다.
2. ISL Conference Proxy 설치 프로그램 실행
- Windows: 컴퓨터 관리자로 로그인하거나 관리자 암호를 준비해야 합니다. 다운로드 폴더에서 파일을 찾아 실행합니다. 설치 마법사를 따라 설치하십시오.
- Linux: cd를 사용하여 폴더를 다운로드하고 Enter를 입력합니다.
sh ISL_Conference_Proxy_4_4_2044_21_linux64.bin
3. 열기 ISL Conference Proxy 관리
주소에서 사용할 수 있는 웹 관리를 엽니다. http://localhost:7615/conf
4. ISL Conference Proxy 관리에 로그인
기본 사용자 이름: 관리자
기본 비밀번호: asd
5. Basic configuration을 선택하고 필요한 모든 필드를 입력하십시오.
참고: ISL Conference Proxy가 상태 정보를 귀하의 이메일로 보내고 중요한 이벤트, 세션 초대 등에 대해 알릴 수 있도록 이메일 설정 섹션을 작성하는 것이 좋습니다.
6. Licenses를 선택하고 라이센스 파일(confproxy-4-x.license)을 업로드합니다.
7. Online update를 선택하고 필요한 모든 소프트웨어 구성요소(ISL Light, ...)를 다운로드하십시오.
참고: 모든 Conference Proxy 구성요소가 업데이트될 때까지 온라인 업데이트를 몇 번 수행해야 할 수도 있습니다. 사용 가능한 업데이트가 더 이상 없을 때까지 6단계를 반복하십시오.
방화벽 구성
ISL Conference Proxy가 제대로 작동하려면 여러 TCP 포트가 필요합니다. 방화벽에서 포트 80, 443 및 7615를 여는 것이 좋습니다. 포트 80, 443 또는 둘 다에서 실행되는 웹 서버가 있는 경우 ISL Conference Proxy는 충돌하는 모든 포트에서 바인딩 오류에 대해 알려줍니다.
현재 네트워크 및 서버 설정에 따라 아래 예와 같은 바인딩 포트에 대한 오류가 발생할 수 있습니다.
서버(-1)가 오류를 보고합니다. - TCP 포트 80을 바인딩할 수 없습니다.
바인딩 포트와 관련된 이러한 모든 오류는 방화벽을 구성한 후 해결해야 합니다.
모범 사례
서버에 ISL Conference Proxy를 배포할 때마다 Linux 또는 Windows 시스템에 관계없이 최대한 안전한지 확인해야 합니다.
이러한 단계 중 일부는 매우 일반적이지만 (ICP, OS 특정이 아님) 참조용으로 나열합니다.
1. 가능한 공격 표면을 줄입니다. 즉, 서버에서 필요하지 않은 모든 것을 비활성화 (또는 가능하면 제거하는 것이 좋습니다) 합니다 (ICP에는 웹 서버, 데이터베이스 등과 같은 외부 종속성이 없습니다. 따라서 해당 역할이 필요하지 않습니다).
2. 서버 (OS 및 설치된 프로그램) 를 최신 상태로 유지하십시오.
3. ICP에 필요한 포트 (자세한 내용은 사용 설명서 참조) 및 사용자 액세스 (SSH, RDP) 만 허용하고, 나머지는 삭제/차단합니다.
4. 서버 자체와 ICP 관리 모두에 강력한 암호를 사용하십시오.
5. ICP에서 오류 보고서 및 알림 이메일을 받을 수 있도록 메일 서버 및 관련 설정을 구성했는지 확인하십시오.
구성 -> 일반 -> 보내는 메일 서버(SMTP)
구성 -> 일반 -> SMTP 포트
구성 -> 일반 -> 기본 이메일 주소
구성 -> 일반 -> 시스템 이메일로 이동
6. ICP 웹 페이지용 SSL 활성화 - 자세한 내용은 사용자 설명서를 참조하십시오.
7. SSL 프로토콜 및 Cipher suite 설정을 확인하고 보안 및 호환성 요구사항과 일치하는지 확인하십시오. 기본 프로토콜 및 Cipher suite 설정은 좋은 시작점이 되어야 하며 특정 요구 사항이 없는 경우 기본값으로 두는 것이 좋습니다.
중요: 프로토콜 또는 Cipher suite 설정을 영구적으로 변경하기 전에 모든 주요 사용 사례를 테스트하여 이러한 변경으로 인해 이전 버전과의 호환성이 허용되지 않는지 확인하는 것이 좋습니다. 추가 읽을거리 제안:
https://en.wikipedia.org/wiki/Transport_Layer_Security#Applications_and_adoption [wikipedia.org]
https://wiki.mozilla.org/Security/Server_Side_TLS#Recommended_configurations [mozilla.org]
8. 기본적으로 ICP 관리는 localhost에서만 가능합니다. RDP 또는 SSH 터널을 통해 ICP 관리 시스템에 액세스하려는 경우 이 기본 설정을 유지할 수 있습니다. 다른 시스템에서 ICP 관리에 직접 액세스하려면 ICP에 SSL 인증서가 있고 관리를 위해 SSL을 강제 실행해야 합니다.
구성 -> 보안 -> 관리를 위해 SSL을 사용해야 함: 예
그런 다음 ICP 관리에 액세스해야 하는 신뢰할 수 있는 네트워크 주소 및/또는 서브넷을 설정할 수 있습니다.
구성 -> 보안 -> 관리를 위해 허용된 IP 주소
9. 모든 ICP 사용자 웹 페이지, 웹 소켓 및 webapi에 대해 SSL을 강제 실행합니다.
- 구성 -> 보안 -> 모든 사용자 웹페이지에 대해 HTTP를 HTTPS로 리디렉션: 예
- 구성 -> 보안 -> HTTP에서 HTTPS로 리디렉션이 활성화된 경우 WebSocket에 HTTPS 필요: 예
- 구성 -> 보안 -> HTTP에서 HTTPS로 리디렉션이 활성화된 경우 WebAPI에 HTTPS 필요: 예
- 구성 -> 보안 -> HTTP에서 HTTPS로 리디렉션이 활성화된 경우 WebAPI2에 HTTPS 필요: 예
10. 사용자 정의 암호화 키 (소프트웨어 서명, 클라이언트에서 서버로, 클라이언트에서 클라이언트로)를 생성할 수 있습니다. 여기에서 수행할 수 있습니다.
구성 -> 고급 -> 보안
11. 마지막으로 정기적인 백업을 만드십시오.
주요 질문
-
ISL Conference Proxy 관리에 어떻게 액세스합니까?
웹 브라우저를 사용하여 https://localhost:7615/conf로 이동하십시오.
-
기본 관리자 암호는 무엇입니까?
기본 관리자 비밀번호는 asd입니다. 보안을 위해 설치 후 변경하시기 바랍니다.
-
관리자 비밀번호를 어떻게 재설정합니까?
운영 체제에 따라 적절한 절차를 따르십시오.
Windows
ISL Conference Proxy 설치 디렉토리 (기본값: C:\Program Files\ISL Conference Proxy)를 열고 reset_adminpwd.bat를 관리자로 실행하십시오. 이렇게 하면 관리자 암호가 다시 asd로 설정됩니다.
Linux
서버의 터미널에서 다음 명령을 실행하십시오. confproxyctl headless 새로운 ISL Conference Proxy 관리자 암호를 요청하고 웹 관리를 위해 신뢰할 수 있는 네트워크를 지정할 수 있습니다.
-
ISL Conference Proxy를 업데이트하려면 어떻게 해야 합니까?
-
어떤 포트를 열어야 하며 어떤 프로토콜과 방향이 필요합니까?
ISL Conference Proxy 서버: 7615 (TCP, 수신), 443 (TCP, 수신) 및 80 (TCP, 수신)
ISL Light에는 7615 (TCP, 발신), 443 (TCP, 발신), 80 (TCP, 발신) 포트 중 하나 이상이 필요합니다.
ISL Conference Proxy 관리에서 이러한 포트를 변경할 수 있습니다.
포트 80이 이미 사용 중인 경우 (예: 동일한 IP에서 IIS 또는 Apache를 실행 중인 경우) 구성 - 일반 - HTTPT 포트로 이동하여 목록에서 포트 80을 제거하십시오. 그러면 ISL Conference Proxy가 해당 포트를 바인딩하지 않습니다. 가능하면 대부분의 사용자가 연결할 수 있도록 ISL Conference Proxy에 대한 별도의 IP 주소와 3개의 포트를 모두 사용할 수 있도록 하십시오.
-
어떤 서비스에서 80 또는 443 포트를 사용하고 있는지 확인할 수 있는 방법이 있습니까?
cmd 라인 유틸리티 netstat -ano를 시도할 수 있습니다. 또 다른 옵션은 작업 관리자의 netstat에서 pid가 있는 프로세스를 찾는 것입니다. sysinternals에서 tcpdump를 확인할 수도 있습니다. 사용 설명서를 참조하세요.
-
ISL Conference Proxy를 Linux 또는 Windows에서 실행하는 것이 좋습니까?
성능에 따라 Linux와 Windows에서 ISL Conference Proxy를 실행하는 것과 차이가 없습니다. 서버 요구 사항을 참조하세요.
-
ISL Conference Proxy를 가상 머신에서 실행할 수 있습니까?
예. ISL Conference Proxy는 지원되는 운영 체제 중 하나를 실행하는 한 가상 시스템에 설치할 수 있습니다. 자세한 내용은 시스템 요구 사항을 참조하세요.
그러나 가상화 환경에는 적절한 설정이 필요하며 또 다른 가능한 실패 지점이 있음을 명심하십시오.
-
사용자 지정 SSL 인증서를 설치하려면 어떻게 합니까?
매뉴얼에서 SSL 활성화 항목을 참조하십시오.
-
기존 ISL Conference Proxy 설치를 새 서버로 이동하려면 어떻게 해야 합니까?
백업 모듈의 기능을 사용하여 서버 마이그레이션을 수행하는 것이 좋습니다. 이 접근 방식을 사용하면 Windows 서버에서 Linux 서버로 또는 그 반대로 플랫폼 간에 마이그레이션할 수도 있습니다. 자세한 내용은 사용 설명서를 참조하세요.
-
ISL Conference Proxy를 LDAP/SAML/FreeRADIUS/Radius/Active Directory/eDirectory와 통합할 수 있습니까?
예, 사용 설명서를 참조하십시오.
-
사용자 세부 정보를 대량으로 가져올 수 있는 방법이 있습니까?
예, XMLMSG 프로토콜을 사용하여 그렇게 할 수 있습니다. support@islonline.com으로 이메일을 보내주시면 간단한 가이드를 작성해 드리겠습니다.
계속 읽기: 보안 팁