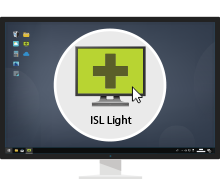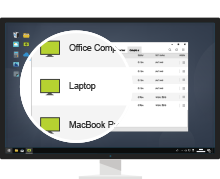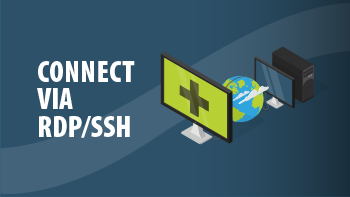Büroarbeit vom Home-Office aus erledigen
Konfigurieren Sie Ihren Bürocomputer in weniger als einer Minute für die Arbeit vom Home-Office. Greifen Sie vom Heimcomputer oder von einem mobilen Gerät aus per sicherer Verbindung auf Ihren Bürocomputer zu. Mit der Screen-Sharing-Technologie können Sie jederzeit und von überall effizient remote arbeiten.
Registrierung ISL Light herunterladen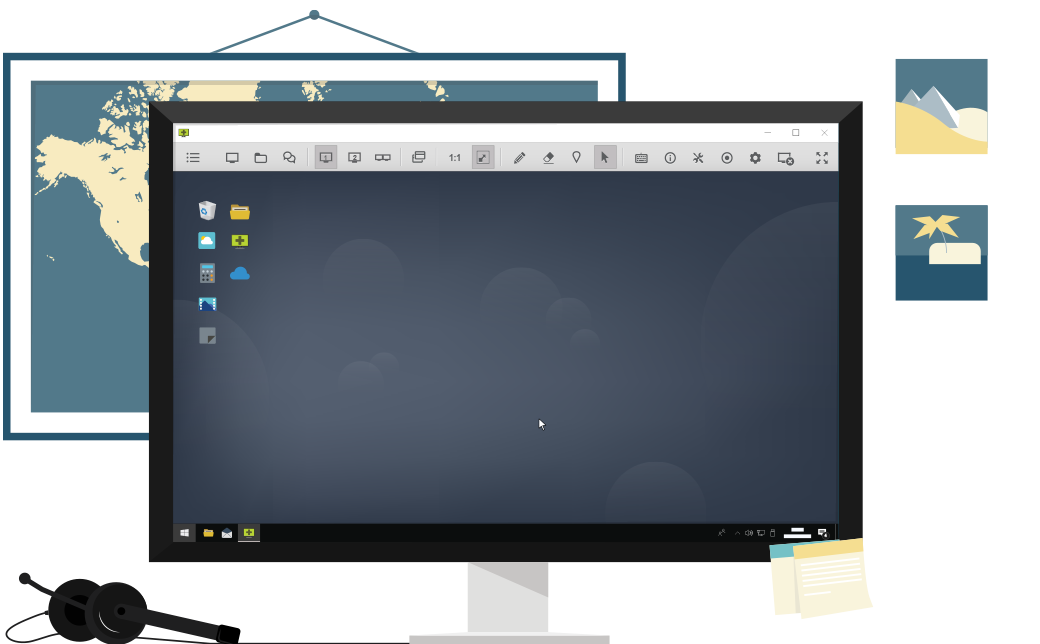
Zugriff auf unbeaufsichtigten Computer

Remote Desktop steuern
Fernen Bildschirm betrachten und den Computer fernsteuern
Verbindung über RDP
Zur Nutzung Ihres RDP-Zugriffs müssen Sie kein VPN einrichten. Mit ISL Online können Sie Microsoft Remote Desktop Protocol- oder Secure Shell-Sitzungen (SSH) problemlos durch einen sicheren Tunnel leiten und eine Verbindung zu unbeaufsichtigten, in fernen Netzwerken eingegliederten Computern herstellen, ohne VPN oder Änderungen an der Firewall. Das Beste daran ist, daß dies in nur wenigen Minuten eingerichtet werden kann.
Videoanleitungenlink
Sehen Sie sich Video-Tutorials an, die Sie durch die Verwendung der ISL Online-Software führen.
Einrichtung der Arbeit vom Home-Office für beliebig viele Mitarbeiter
Richten Sie in Ihrem Unternehmen den Fernzugriff auf einer Vielzahl von Computern ein und bereiten Sie Ihre Mitarbeiter auf die Arbeit vom Home-Office vor. Konzeptionell haben wir eine erfolgreiche Einrichtung in 3 Schritten vorgesehen.
- Schritt 1: Liste der Anwender (Heimarbeiter) Ihrer Organisation erstellen.
- Schritt 2: Fernzugriffs-Agenten (ISL AlwaysOn) auf den Bürocomputern installieren.
- Schritt 3: Bürocomputer den Heimarbeitern zuordnen um festzulegen, auf welche Bürocomputer ein Mitarbeiter fern-zugreifen darf.
Eine simple Anleitung führt Sie im Folgenden durch den Prozess und hilft Ihnen, die notwendigen Schritte auszuführen.
Anleitung | Fernzugriff vom Home Office einrichten
Schritt 1
1. ISL Online Konto anlegen
Bitte folgen Sie dem Anmeldelink, um ein ISL Online-Konto zu erstellen.
Jetzt registrierenSobald Sie Ihr ISL Online-Konto registriert haben, müssen Sie Ihre bevorzugte Hosting-Option auswählen:
- a) Cloud (empfohlen - standard)
- b) Self-Hosted (für größere Unternehmen) Anleitung lesen
- c) Managed Private Cloud (für Großunternehmen mit spezifischen Anforderungen)
2. Domäne registrieren
Bei der Anmeldung wird eine zufällig benannte Domäne erstellt. Benennen Sie es in Ihren Firmen- oder beliebigen Namen um, zum Beispiel "Meinefirma1".
3. Hauptanwender anlegen
Erstellen Sie ein Hauptbenutzerkonto (z. B. \\Meinefirma1\Hauptanwender), mit dem Listen von Heimarbeitern und Bürocomputern verwaltet werden sollen.
4. Computergruppe einrichten
Erstellen Sie eine Computergruppe (z. B. "Fernarbeit"). Eigner der Gruppe sollte der Hauptbenutzer sein.
5. Heimarbeit-Personen festlegen
a) Organisation mit einigen Mitarbeitern
Wenn Sie in Ihrem Unternehmen einen Fernzugriff auf Bürocomputer nur für einzelne Mitarbeiter einrichten müssen, sollten Sie die Benutzerkonten manuell erstellen.
Anwender anlegen (Self-Hosted)
b) Organisation mit einer großen Anzahl von Mitarbeitern
Wenn Sie für eine große Anzahl von Mitarbeitern in Ihrem Unternehmen einen Fernzugriff auf Bürocomputer einrichten müssen, sollten Sie eine CSV-Datei (Comma Separated Values) erstellen, in der die erforderlichen Benutzerinformationen aufgeführt sind (users.csv).
"Full name" , "Email" , "Username"
"John Doe" , "john.doe@mycompany1.com" , "john_doe"
"Jane Doe" , "jane.doe@mycompany1.com" , "jane_doe"
Nach Vorbereitung der Anwenderliste navigieren Sie bitte zu https://www.islonline.com/account/hosted-service/users.htm und klicken auf "Anwender aus CSV importieren". Nach dem Import weisen Sie Ihre Benutzer an, folgenden Link zum Setzen des Kennworts zu verwenden: https://www.islonline.com/login/password-forgot.htm.
Schritt 2
6. Unbeaufsichtigten Zugriff einrichten
Um den Fernzugriff auf Bürocomputer in Ihrem Unternehmen zu aktivieren, müssen Sie auf den betroffenen Computern einen RAS-Agenten (ISL AlwaysOn) installieren.
a) Organisation mit einigen Mitarbeitern
Bei einer kleineren benötigten Anzahl von Computern mit Fernzugriff ist es einfacher, das Installationsprogramm auf jedem Computer einzeln auszuführen.
Unbeaufsichtigten Zugriff einrichten
Während des Installationsvorgangs konfigurieren Sie bitte jeden Computer so, dass er für die entsprechenden Zielbenutzer freigegeben wird, um auf diese Weise den Vorgang der Fernzugriffs-Einrichtung erfolgreich ausführen zu können.
Lesen Sie dieses Handbuch nur dann weiter, wenn Sie den Fernzugriff für eine größere Anzahl von Benutzern und Computern in Ihrer Organisation einrichten müssen.
b) Organisation mit einer großen Anzahl von Mitarbeitern
Wenn Sie einen RAS-Agenten für eine größere Anzahl von Bürocomputern in Ihrem Unternehmen bereitstellen müssen, kontaktieren Sie uns bitte per E-Mail (support@islonline.com) oder besuchen Sie unseren Live-Chat.
Unser Team erstellt für Sie einen benutzerdefinierten Link zur ausführbaren ISL AlwaysOn-Datei, der den Grant-Blob und ein Beispiel-Kennwort (es werden sowohl das globale Zugriffskennwort als auch das Verbindungskennwort festgelegt), sowie Anweisungen zum Ersetzen des Kennworts enthält.
Sie können den bereitgestellten benutzerdefinierten Link für eine Massenbereitstellung des RAS-Agenten auf Bürocomputern verwenden, indem Sie Ihr IT-Asset-Management-System oder ähnliche Lösungen verwenden.
Sie sollten den bereitgestellten benutzerdefinierten Link vorab auf einigen Computern testen, bevor Sie diesen auf alle Computer ausrollen.
Es sollte eine CSV-Datei (Comma Separated Values) erstellt werden, in der die erforderlichen Computerinformationen (computer.csv) für alle Bürocomputer aufgeführt sind, auf die Sie per sicherer Verbindung remote zugreifen möchten.
"Computer name" , "Target username"
"WORKGROUP\JOHNDOEPC" , "john_doe"
"WORKGROUP\JANEDOELAPTOP" , "jane_doe"
Sobald Sie eine Benutzerliste erstellt haben, kontaktieren Sie uns bitte per E-Mail (support@islonline.com) oder besuchen Sie unseren Live-Chat. Wir importieren dann die Computerliste Ihres Haupt-Benutzerkontos in das System.
Schritt 3
Auf unserer Seite werden wir ein spezielles Skript ausführen, das eine Liste von Benutzern mit einer Liste von Computern koppelt. Technisch bedeutet dies, dass jeder Computer nur für die entsprechenden Zielbenutzer freigegeben wird.
Der letzte Schritt des On-Boarding-Prozesses per CSV-Datei-Verarbeitung ist die "Passwort vergessen" -Prozedur, die von jedem Benutzer durchgeführt werden muss.
Jeder Benutzer sollte per Link, welcher ihm per E-Mail zugesandt wurde, sein Kennwort ändern und sich danach im System anmelden, um die entsprechenden Computer in seiner Liste anzuzeigen.
Erste (Bulk-) On-Boarding-Prozedur abgeschlossen!
7. Weitere On-Boarding Prozeduren
a) Organisation mit einigen Mitarbeitern
Für jeden weiteren Benutzer sollten Sie diesen manuell gemäß Anleitung 5.a erstellen und den Fernzugriff für diesen Benutzer wie unter 6.a beschrieben konfigurieren.
b) Organisation mit einer großen Anzahl von Mitarbeitern
Sollten viele zusätzliche Benutzer und / oder Computerfreigaben erforderlich sein, muss ein weiterer Satz von Eingabedateien vorbereitet werden (users2.csv und / oder computer2.csv), und wir werden die entsprechenden Skripts erneut ausführen.
Höchste Sicherheit bietenlink

Symmetrische AES 256 Bit Verschlüsselung

Ihre eigenen Zertifikate zur Verschlüsselung

ISO/IEC 27001:2022 zertifiziert

Zwei-Faktor Authentifizierung

Einhaltung der DSGVO

Sicherheits- und Penetrationstests

Externe Authentifizierung
(LDAP, SAML 2.0. usw.)

Automatische Sitzungsaufzeichnung
Erfahren Sie mehr über ISL Online Sicherheit
15 Tage kostenlos testen
Entdecken Sie die neue Remote-Desktop-Erfahrung!
Vollversion. Keine Kreditkarte erforderlich