Beheer
Om het beheer van computers en gebruikers te vereenvoudigen, hebben we de beheerpagina's met veel handige functies geïntroduceerd. Hier krijgt u een overzicht van alle computers, computergroepen, gebruikers en gebruikersgroepen. Bovendien heeft u toegang tot de audit om alle gebeurtenissen op beheerpagina's te bekijken en te filteren, en om instellingen op domein- of gebruikersniveau te configureren.
Opmerking: Beheerpagina's zijn alleen toegankelijk voor domeinbeheerders. De accounteigenaar is standaard een domeinbeheerder en kan andere gebruikers promoveren tot domeinbeheerder door te gaan naar Beheer > Gebruikers > Selecteer Gebruiker > Instellingen > Algemeen en stel Domeinbeheerder in op "Inschakelen".
Computers
The Computers page displays all remote computers associated with your account, including those registered by users created under your account. It gives you a central location to manage computers, view key information, and organize them into groups for easier access control.
Key Features:
- See All Computers: View all remote computers linked to your account, including those registered by users within your domain.
- Change Group: Move computers between groups to organize them.
- Change Owner: Reassign ownership of a computer to another user.
- Share Computer: Share access to a specific computer with users or user groups in your domain. You can also assign connect-only access to limit permissions.
- Add Tags: Use tags to categorize and filter computers based on your own criteria.
- Computer Details: The table displays columns such as Alias, Computer Name, Status, Last Online, Computer Group, Owner, Shares, Tags, Platform, Agent Version, IP Address, and MAC Address.
- Export to CSV: Exports the same computer data to a CSV file.
Opmerking: If a computer is added to a Computer Group, ownership is automatically transferred to the Group Owner. The group owner can be changed by users with the appropriate permissions (e.g. Group Admin, Computer(s) Manager, or Computer Owner).
Opmerking: For easier management and advanced permission controls (such as setting access levels or automating sharing for newly added computers), we recommend sharing via Computer Groups instead of individual computers.
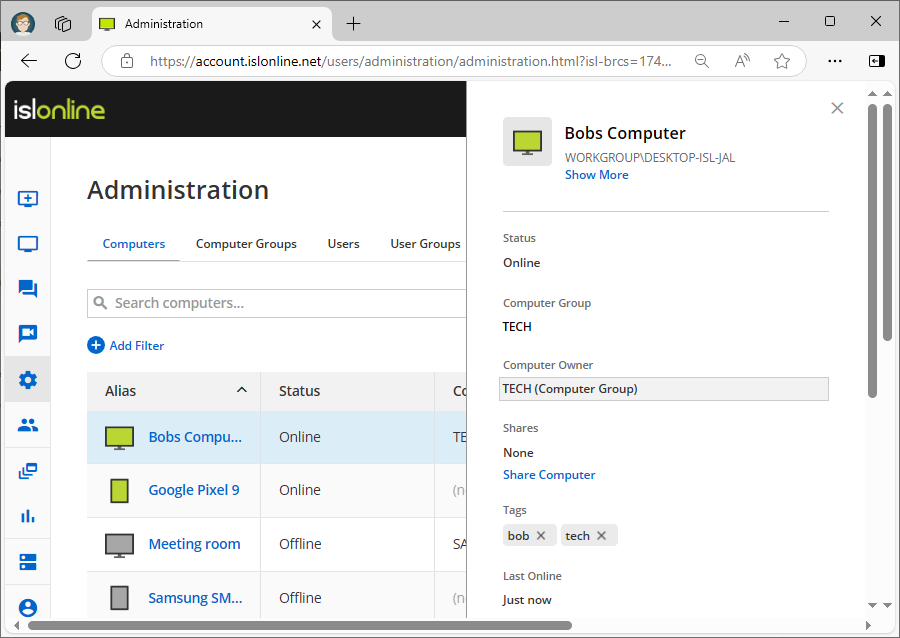
Beheer > Computers
The Web Portal > Administration > Computers page allows you to view and manage detailed properties of each computer, but it does not support bulk operations such as changing access passwords, upgrading the ISL AlwaysOn agent, deleting computers, or performing multiple actions at once.
To perform these actions, use the main Computers page (available in both the ISL Light application and the Web Portal > Computers section), which displays all computers you own or those shared with you.
If a computer is not visible or manageable via the Computers interface, you can still access and modify it under Administration > Computers. From there, you can either:
- Change owner to yourself, or
- Share the computer with a Computer Group where you are the Group Owner, or the group is shared with you with Group Admin permissions.
Once these conditions are met, the computers will appear in your Computers dashboard (in both the Web Portal and ISL Light). From there, you’ll be able to perform actions such as connecting to computers, deleting them, changing access passwords, upgrading the ISL AlwaysOn agent, and more.
Computergroepen
De pagina Computergroepen in ISL Online biedt een overzicht van alle computergroepen in uw account.
Key Features:
- Create Groups: Set up new computer groups to strucutre.
- Add Computers to Groups: Assign one or more computers to a group.
- Assign Group Members: Group members can be individual users or user groups from within your domain. When adding members to a Computer Group, you can assign one of the following permission levels:
- Change Group Owner: The Group Owner is the user who created the computer group. This user has full control over the group.
- Delete Groups: Delete computer groups when they are no longer needed.
Members with this permission can connect to computers within the group, but cannot edit, delete, or manage them in any way.
b.) Beheerder computersInherits all permissions from Connect Only. In addition, members can edit and delete computers, and execute actions (e.g., upgrade agent, change password).
c.) GroepsbeheerderInherits all permissions from Computers Manager. Group Admins can also manage access to the group — including adding or removing members and changing their permissions.
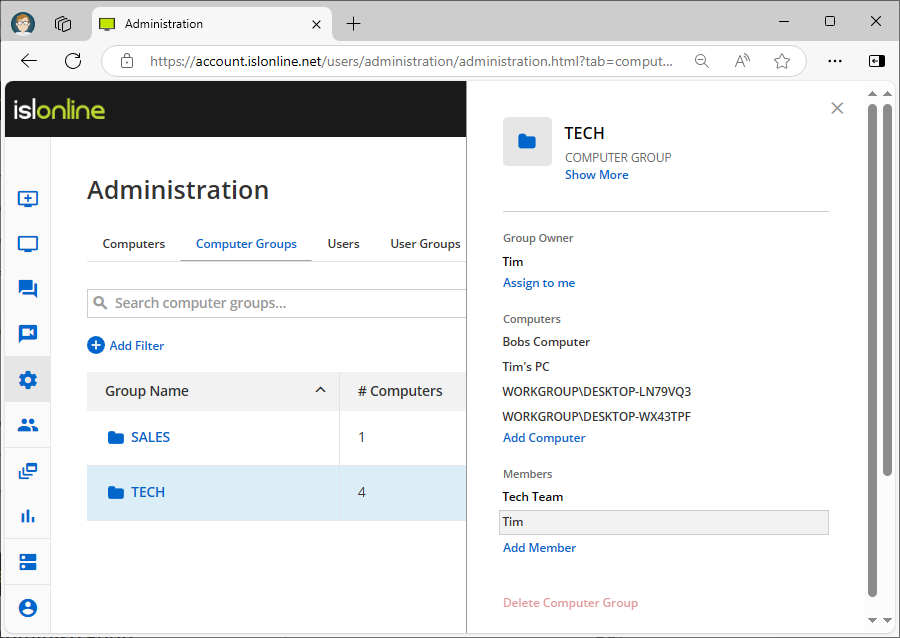
Beheer > Computergroepen
Gebruikers
Op de pagina Gebruikers kan u nieuwe gebruikers aanmaken en ISL Online accounts aan hen toewijzen. U kan ook bestaande gebruikers beheren door hun volledige namen en e-mailadressen te bewerken en hun wachtwoorden te wijzigen of opnieuw in te stellen. Daarnaast kan u voor elke gebruiker specifieke rechten instellen, zoals het toekennen van het aantal licenties of het uitschakelen van bepaalde functies.
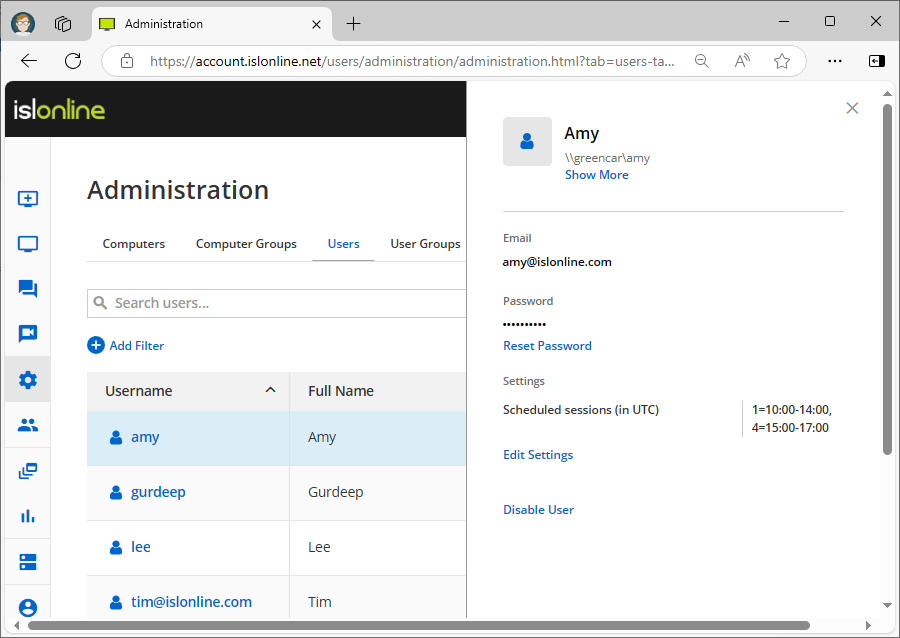
Beheer > Gebruikers
Gebruikersgroepen
Op de pagina Gebruikersgroepen kan u groepen gebruikers aanmaken en gebruikers aan die groepen toevoegen. Het belangrijkste doel van gebruikersgroepen is om gebruikers te groeperen op basis van bepaalde kenmerken, zoals afdeling. Door een gebruikersgroep aan te maken voor een afdeling, kan u toegang verlenen tot bepaalde computers of computergroepen voor de hele afdeling en hun rechten instellen.
U kan bijvoorbeeld een gebruikersgroep met de naam "Beheerders" hebben die toegang tot meerdere computers of computergroepen vereist. Door de computers of computergroepen te delen met de gebruikersgroep "Beheerders", hebben nieuwe teamleden automatisch toegang wanneer ze aan de groep worden toegevoegd. Als een gebruiker geen toegang meer nodig heeft, kan deze eenvoudig uit de groep worden verwijderd.
Lees de handleiding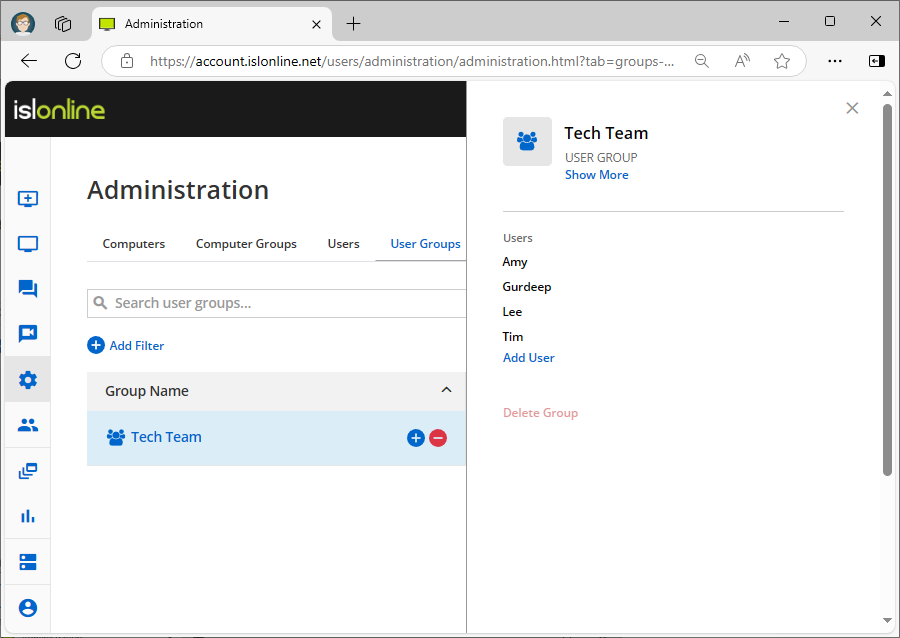
Beheer > Gebruikersgroepen
Audit
De pagina Audit geeft een overzicht van alle gebeurtenissen die plaatsvinden op de beheerpagina's. U kan gebeurtenissen filteren op type, zoals 'gebruiker aangemaakt', en zien wanneer ze hebben plaatsgevonden, of ze succesvol waren, wie de actie heeft gestart en wat de ruwe gegevens van de gebeurtenis zijn. Bovendien kan u resultaten filteren op gebruiker, gebeurtenis, tijdstempel en meer.
Lees de handleiding
Beheer > Audit
Instellingen
Op de instellingenpagina's kan u domeininstellingen wijzigen die van invloed zijn op alle gebruikers. U kan geplande toegangstijden voor computers beheren, twee-factor authenticatie vereisen, wachtwoordlengte en -complexiteit instellen en meer. Merk op dat deze instellingen ook kunnen worden in- of uitgeschakeld op gebruikersniveau, dat toegankelijk is door naar Beheer > Gebruikers > Gebruikersinstellingen. te gaan.
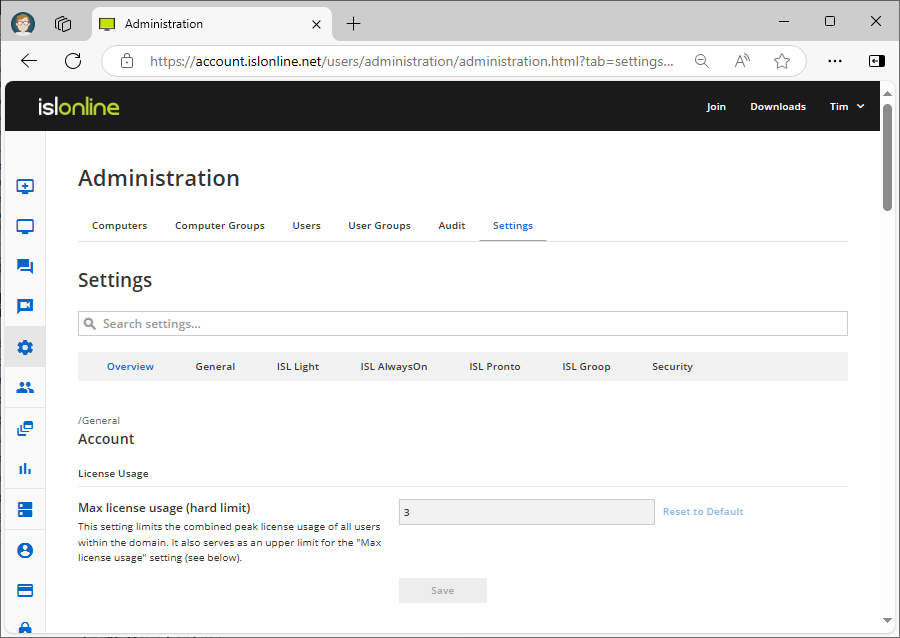
Beheer > Instellingen > Overzicht
- Ingeschakeld
- Uitgeschakeld (override toestaan): de instelling is uitgeschakeld, maar kan op een lager niveau worden opgeheven
- Uitgeschakeld (override negeren): de instelling is uitgeschakeld en kan NIET worden opgeheven op een lager niveau
Laten we een paar voorbeelden van instellingen oplijsten
Domeinbeheerder
Als u dit inschakelt, krijgt u toegang tot de beheerpagina's. Het wordt aanbevolen om deze instelling alleen op gebruikersniveau in te schakelen.
Max licentiegebruik
Deze instelling beperkt het aantal licenties dat beschikbaar is voor een gebruiker.
Geplande sessies (in UTC)
Deze instelling specificeert de dagen van de week en tijden waarop de gebruiker een sessie mag starten. Sessies buiten het rooster worden geweigerd.
Aanmeldverificatie overslaan (gastoperator)
Als deze instelling is ingeschakeld, mogen operators gastoperators (zonder gebruikersaccount) uitnodigen voor hun ISL Light sessies.
Inloggen zonder geconfigureerde twee-factor authenticatie
Als u deze optie uitschakelt, wordt twee-factor authenticatie voor de gebruiker(s) afgedwongen. Gebruikers moeten twee-factor authenticatie configureren bij hun volgende inlogpoging als ze niet ten minste één twee-factor authenticatiemethode hebben ingesteld.
Lees de handleiding