Bekijk remote scherm
Gebruik de kracht van remote desktop software om uw productiviteit te verhogen.
Download ISL Remote DesktopOndersteuning op afstand
Start eenvoudig een remote support-sessie en vraag uw klant om hieraan deel te nemen. Bekijk en bedien het apparaat van de klant om moeiteloos technische assistentie te bieden.
Verkoop op afstand
Verhoog de verkoop door uw scherm te delen met potentiële klanten. Presenteer uw producten of diensten in realtime en bied een boeiende en interactieve verkoopervaring.

Toegang op afstand
U heeft overal toegang tot uw onbemande remote apparaten en kunt ze veilig beheren. Zo blijft u altijd productief en verbonden.
Werken op afstand
Krijg veilig toegang tot uw kantoorcomputer van thuis of onderweg. Dankzij de technologie voor schermdeling kunt u op elk moment en overal ter wereld efficiënt op afstand werken.
Remote desktop beheerlink
Alles wat u nodig heeft om apparaten op afstand te beheren, heeft u binnen handbereik.
Meer informatie over de werkbalk

Alomvattend beheerlink
Krijg een compleet overzicht van computergroepen, gebruikers en gebruikersgroepen. Configureer eenvoudig instellingen op zowel domein- als gebruikersniveau. Gebruik audittools om gebeurtenissen te monitoren voor controledoeleinden.
Meer informatie over beheer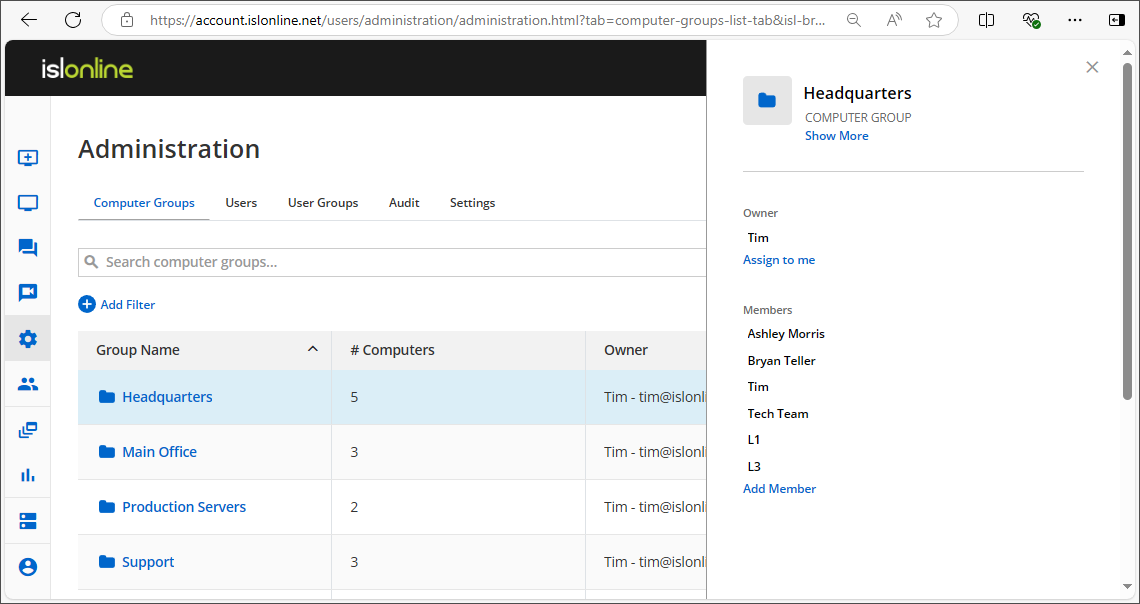
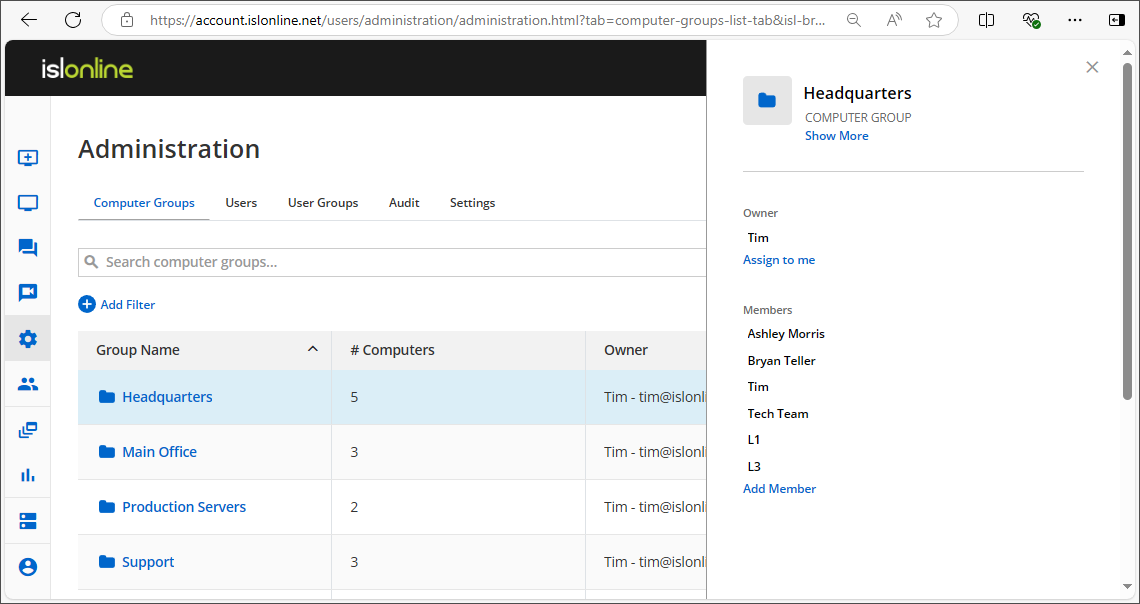
Computergroepen
Organiseer en beheer moeiteloos alle computergroepen die onder uw beheer vallen.
Gebruikers
Wijs rollen toe, beheer machtigingen en zorg ervoor dat elke gebruiker de juiste toegang heeft tot de benodigde bronnen.
Controle
Filter gebeurtenissen op type en bekijk wanneer ze plaatsvonden, of ze succesvol waren, wie de actie heeft geïnitieerd en de ruwe gegevens van de gebeurtenis.
Instellingen
Beheer geplande toegangstijden voor computers, verplicht 2FA, stel de lengte en complexiteit van wachtwoorden in en nog veel meer.
Feedback van gebruikers is wat wij het meest waarderenlink
Beheermoduslink
Naadloze integratie met Windows User Account Control (UAC) om remote computers te beheren met volledige beheerdersrechten. Standaard draait ISL Light zonder beheerdersrechten, maar u kunt moeiteloos machtigingen verhogen voor geavanceerde ondersteuningstaken wanneer dat nodig is.
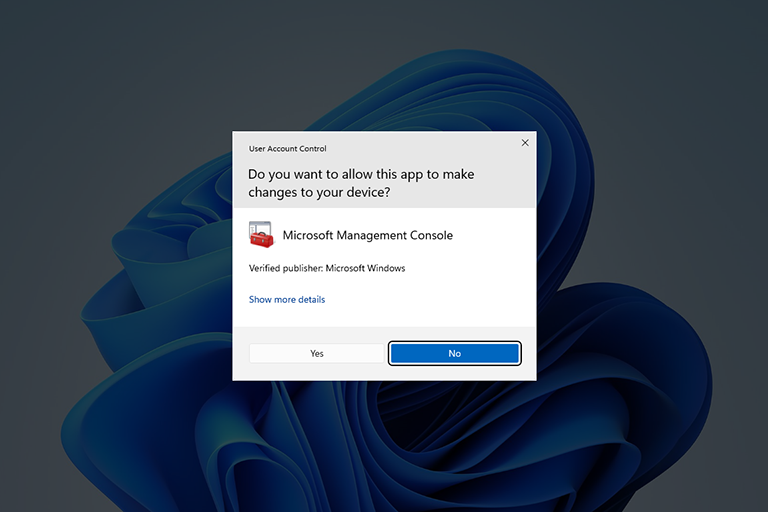
Opnieuw opstarten en hervattenlink
Start een remote computer opnieuw op nadat u nieuwe software hebt geïnstalleerd en maak opnieuw verbinding met de bestaande sessie voor remote ondersteuning, zonder onderbreking.
Lees de handleiding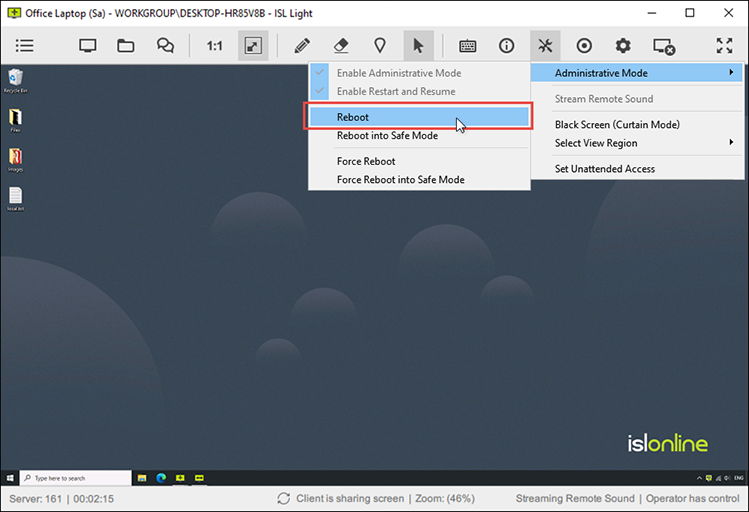
Systeeminformatielink
Krijg een duidelijk visueel overzicht van de informatie van het remote systeem en genereer een uitgebreid rapport.
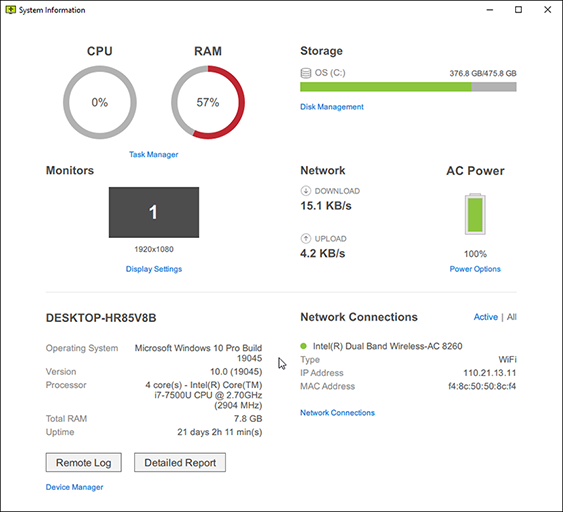
Een sessie opnemenlink
Configureer automatische sessie-opname als extra beveiligingsmaatregel of om mogelijke geschillen te voorkomen. Leg schermdeling, chat, audio en video vast.
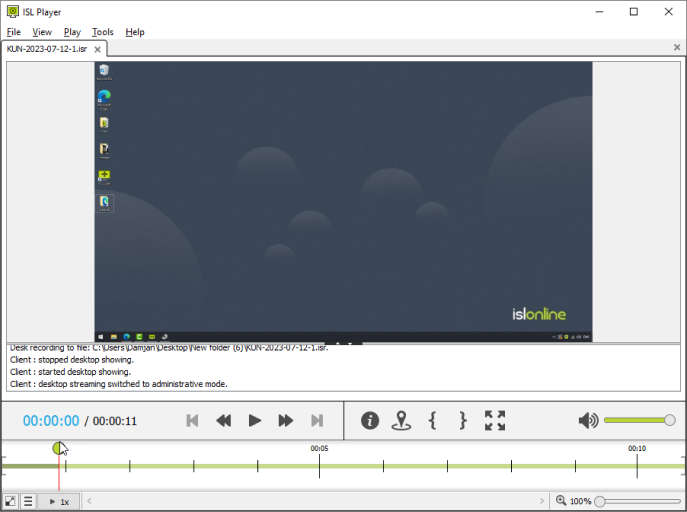
Optimaliseer uw weergavelink
Verbeter uw remote ondersteuningservaring met aanpasbare weergave-instellingen. Optimaliseer kleurdiepte, schermresolutie en monitorbeheer om de beste visuele prestaties te bereiken.
play_circleBekijk videoKleurdiepte
Schakel snel tussen de opties 'Kwaliteit geoptimaliseerd' en 'Snelheid geoptimaliseerd' of kies uit verschillende gedetailleerde voorinstellingen om de perfecte balans te vinden tussen visuele helderheid en prestaties bij het bekijken van een remote scherm.
Lees de handleidingSchermresolutie
Pas de schermresolutie van de remote computer aan, zodat deze overeenkomt met de weergavegrootte van uw monitor.
Lees de handleidingMeerdere monitoren
Terwijl u een remote computer bestuurt, kunt u ervoor kiezen om alle remote monitoren in één venster weer te geven of ze in verschillende vensters te verdelen. Wissel tussen remote monitoren of sleep bestanden van de ene monitor naar de andere en zet ze er neer.
Lees de handleiding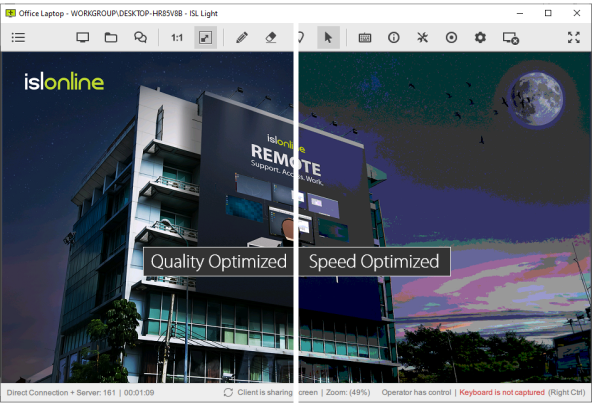
Transfereer bestanden veilig.link
Zet bestanden snel en veilig over tussen computers tijdens een remote desktopsessie. De dual-panel File Manager biedt snelle navigatie en stelt u in staat om bestanden en mappen op zowel de lokale als remote computers efficiënt te beheren.
play_circleBekijk video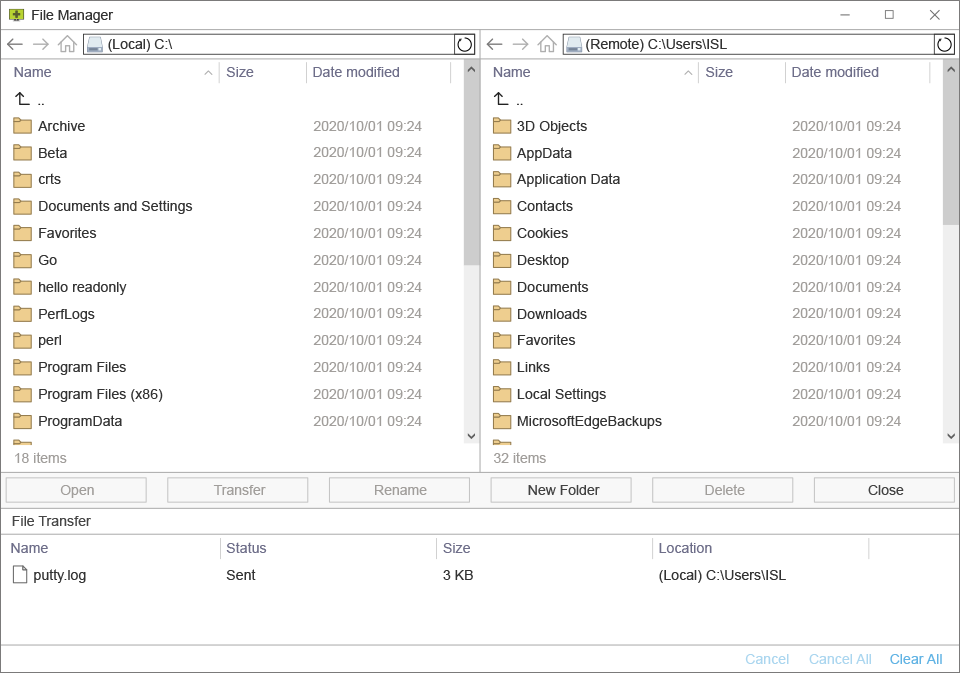
Werk samen met uw klantlink
Verbeter uw klantenservice met interactieve samenwerkingstools. Communiceer effectief via chat, audio-/videogesprekken en markeertools om uitzonderlijke assistentie op afstand te bieden.
play_circleBekijk videoChatberichten
Chat met uw klant tijdens de ondersteuningssessie, wissel links uit en voeg chattranscripties toe aan ondersteuningstickets.
Lees de handleidingAudio-/videogesprek
Maak de ondersteuning persoonlijker en effectiever door een videogesprek met uw cliënt te starten.
Lees de handleidingMarkeertools
Markeer gebieden, teken en geef visuele instructies om het oplossen van problemen en de ondersteuning intuïtiever en duidelijker te maken.
Lees de handleiding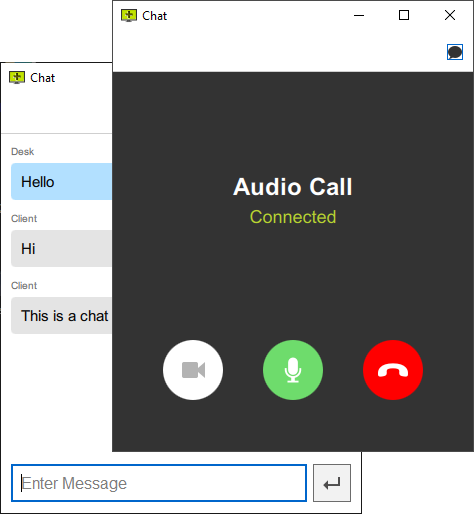
Ondersteuning met een eigen looklink
Pas uw branding toe en stem ISL Online af op uw workflow.
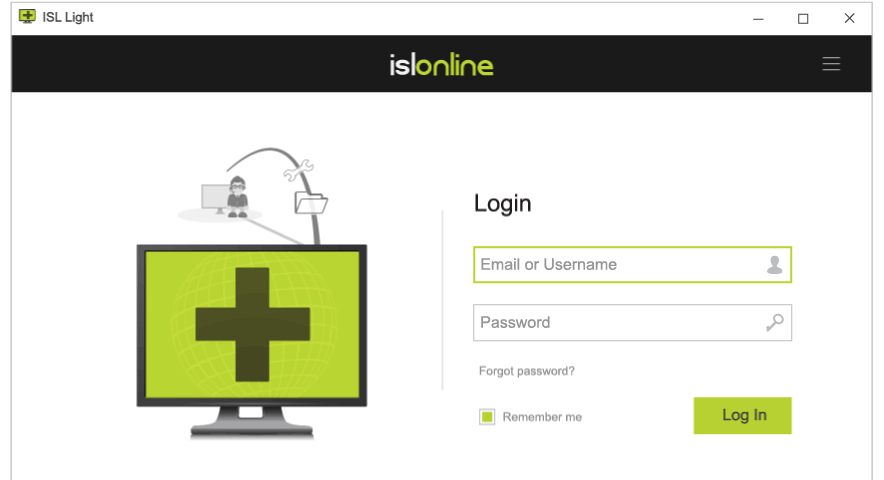
Logo en kleuren
Voeg uw logo toe, pas kleuren aan, wijzig namen van applicaties, pictogrammen en belangrijke visuele elementen om de uitstraling te personaliseren.
Lees de handleidingConnectBox
U kunt een ConnectBox aan uw site toevoegen en de client vragen om via uw website deel te nemen aan een sessie. ConnectBox is een eenvoudig formulier waarbij de client de sessiecode kan invoeren en op Connect kan klikken.
Lees de handleidingOpdrachtregelargumenten
Pas workflows en applicatielayout aan met opdrachtregelargumenten.
Lees de handleidingGepersonaliseerd toegangspunt
Maak een aangepaste webpagina met uw logo, links en kleuren. Deze pagina kunt u gebruiken om uw klanten uit te nodigen voor een remote ondersteuningssessie.
Lees de handleidingWebAPI2
WebAPI2 stelt je in staat om ISL Online te integreren met je diensten van derde partijen of aangepaste scripts te ontwikkelen voor het beheren van remote desktop sessies.
Lees de handleidingTaal
ISL Online ondersteunt meerdere talen, die automatisch worden geselecteerd op basis van de regionale instellingen. Gebruikers kunnen de taal op elk gewenst moment handmatig wijzigen.
Verbinden via RDP/SSHlink
Routeer Microsoft Remote Desktop Protocol (RDP) of Secure Shell (SSH) sessies naadloos tussen uw lokale computer en onbemande computers in het remote netwerk zonder een VPN te gebruiken of wijzigingen in de firewall aan te brengen.
RDP/SSH-jumpbox
Een Jumpbox is een computer die als brug voor uw verbinding fungeert, zodat u verbinding kunt maken met elke computer in het lokale netwerk van de remote computer.
Lees de handleidingMaak een aangepaste tunnel
Naast RDP- en SSH-verbindingen kunt u elke verbinding van uw keuze tunnelen. De aangepaste tunnelfunctionaliteit kan worden gebruikt zodra u een sessie met de remote computer tot stand brengt. Raadpleeg de handleiding voor stappen voor het maken van een aangepaste tunnel naar de remote computer.
Lees de handleiding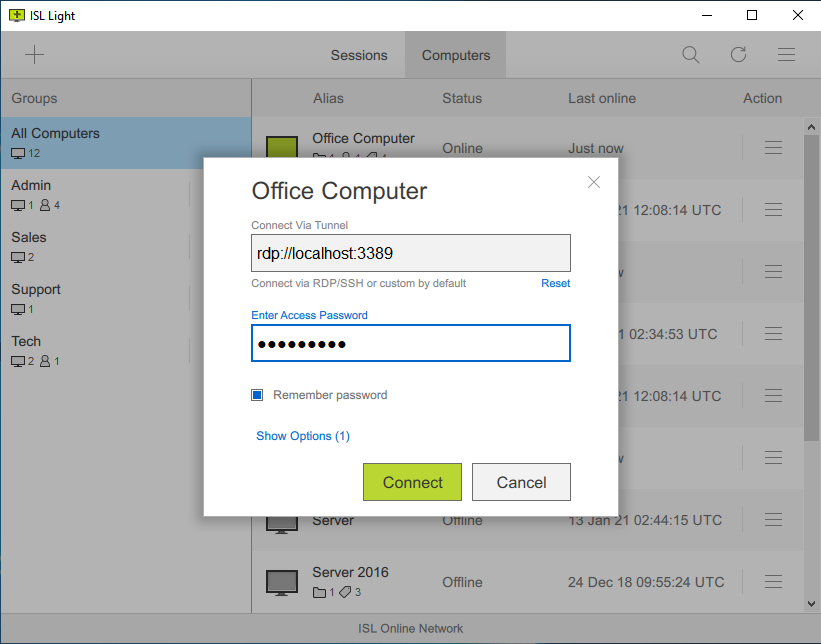
Meer functieslink
Manieren om te verbindenlink
Kies hoe u verbinding maakt met uw klanten of onbeheerde remote computers.
Desktop-app (aanbevolen)
Voor de beste ervaring met remote bureaublad downloadt en installeert u de ISL Light applicatie op uw Windows, macOS of Linux computer.
Lees de handleidingWebportaal
Meld u via uw browser aan bij uw ISL Online account om een remote bureaubladsessie te starten via het webportaal.
Lees de handleidingMobiele apps
Download de mobiele app (iOS, Android) om vanaf uw mobiele apparaat verbinding te maken met remote computers of om een technicus problemen met uw telefoon of tablet te laten oplossen.
Lees de handleidingEssentieellink
Ontdek de essentiële hulpmiddelen waarmee u uw remote bureaublad ervaring efficiënt en plezierig kunt maken.
Bekijk extern bureaublad
Bekijk het scherm van een remote computer (Windows, macOS of Linux) of mobiel apparaat (iOS of Android).
Lees de handleidingOverdrachtssessie
Draag uw sessie over aan een collega, zodat hij of zij het kan overnemen en verder kan gaan.
Lees de handleidingNodig een operator uit
Nodig een andere technicus uit om deel te nemen aan uw sessie en werk samen aan het oplossen van technische problemen.
Lees de handleidingEen sessie pauzeren
Pauzeer een remote support sessie en hervat deze direct later. Tijdens de pauze kan uw klant ongestoord op zijn computer werken.
Lees de handleidingBestandsbeheer
Met bestandsbeheer met twee panelen kunt u snel en efficiënt bestanden overbrengen en mappen beheren op zowel lokale als remote computers.
Lees de handleidingMeerdere monitoren
Schakel eenvoudig tussen remote monitoren of bekijk ze allemaal tegelijk met flexibele weergavemodi.
Lees de handleidingKleurdiepte
Schakel eenvoudig tussen de modi 'Kwaliteit geoptimaliseerd' en 'Snelheid geoptimaliseerd' om het remote scherm te bekijken, of kies uit een verscheidenheid aan geavanceerde configuratieopties.
Lees de handleidingSchermresolutie
Pas de schermresolutie van de remote computer aan, zodat deze overeenkomt met de weergavegrootte van uw monitor.
Lees de handleidingZwart scherm (gordijnmodus)
Activeer tijdelijk een zwart scherm (gordijn) om gevoelige informatie te verbergen.
Lees de handleidingStream geluid op afstand
Speel audio af vanaf de remote computer via uw luidsprekers of headset.
Lees de handleidingBeheermodus
Werk naadloos samen met Windows UAC en beheer een remote computer met beheerdersrechten.
Lees de handleidingOpnieuw opstarten en hervatten
Start een remote computer opnieuw op nadat u nieuwe software hebt geïnstalleerd en maak opnieuw verbinding met de bestaande sessie voor remote ondersteuning, zonder onderbreking.
Lees de handleidingSnelle lancering
Start belangrijke systeem-apps rechtstreeks op de remote computer, zoals Opdrachtprompt, Apparaatbeheer en Taakbeheer, allemaal vanaf uw lokale computer.
Lees de handleidingToetsenbordopdrachten
Gebruik veelgebruikte sneltoetsen op een remote computer, waaronder Ctrl+Alt+Del.
Lees de handleidingEen sessie opnemen
Configureer automatische sessie-opname als extra beveiligingsmaatregel of om mogelijke geschillen te voorkomen. Leg schermdeling, chat, audio en video vast.
Lees de handleidingDialoogvenster einde sessie
Geef aan het einde van de remote ondersteuningssessie een eenvoudig tekstinvoerformulier weer, waarop de operator en/of de klant feedback over de sessie kan geven.
Lees de handleidingSamenwerkinglink
Verbeter uw klantenservice met interactieve samenwerkingstools. Communiceer effectief via chat, audio-/videogesprekken en markeertools om superieure assistentie op afstand te bieden.
Audio-/videogesprek
Maak de ondersteuning persoonlijker en effectiever door een videogesprek met uw cliënt te starten.
Lees de handleidingPraten
Chat met uw klant tijdens de ondersteuningssessie, wissel links uit en voeg chattranscripties toe aan ondersteuningstickets.
Lees de handleidingMarkeertools
Markeer gebieden, teken en geef visuele instructies om het oplossen van problemen en de ondersteuning intuïtiever en duidelijker te maken.
Lees de handleidingComputerslink
Organiseer en beheer moeiteloos alle computergroepen die onder uw beheer vallen.
Aangepaste implementatielink
Genereer en implementeer een koppeling met de benodigde parameters om snel een remote toegangsagent op meerdere remote computers in te stellen.
Lees de handleidingMassale inzet
Gebruik Microsoft Intune of vergelijkbare implementatietools om remote toegangsagents in bulk op meerdere computers te installeren.
Lees de handleidingImplementatie-instellingen
Implementeer een registerbestand met de instellingen van uw keuze op meerdere computers tegelijk.
Lees de handleidingEigenaar wijzigen
Draag het eigendom van een remote computer over aan een andere gebruiker, en geef hem/haar volledige beheerrechten. De nieuwe eigenaar heeft de mogelijkheid om de computer te verplaatsen, bewerken of verwijderen.
Lees de handleidingComputergroepen
Maak computergroepen (bijvoorbeeld Thuis, Kantoor) en voeg uw remote computers toe aan de juiste groepen.
Lees de handleidingComputers delen
Deel een individuele computer of een groep computers met een andere gebruiker of gebruikersgroep, zodat zij de computers binnen de groep kunnen beheren.
Lees de handleidingComputerlabels
Voeg tags toe aan elke computer, zodat u ze snel kunt vinden en ordenen op basis van specifieke tags.
Lees de handleidingSneltoets voor computer
Maak een sneltoets voor een computer die u vaak gebruikt en plaats deze op uw bureaublad. U kan de sneltoets ook vastmaken aan de taakbalk, zodat u er gemakkelijk bij kunt.
Lees de handleidingBestandsdeling
U kunt opgeven dat bestanden of mappen op een computer toegankelijk zijn via een remote verbinding.
Lees de handleidingUpgrade ISL AlwaysOn
Upgrade eenvoudig de remote toegangsagent op al uw computers met één klik.
Lees de handleidingToegangswachtwoord
Stel een hoofdwachtwoord in voor uw remote computer, een wachtwoord voor verbindingstoegang voor gedeelde computers of een eenmalig wachtwoord voor tijdelijke toegang.
Lees de handleidingE-mailberichten
Ontvang een e-mailmelding wanneer een sessie voor remote toegang start, eindigt of mislukt, of wanneer bestanden van een specifieke computer worden gedownload.
Lees de handleidingToestemming van lokale gebruiker
Geef uw klanten de controle over het accepteren of weigeren van een inkomende verbinding voor remote toegang.
Lees de handleidingEen externe computer wakker maken
Stel Wake-on-LAN (WOL) in om een computer op afstand in te schakelen.
Lees de handleidingToegangsgeschiedenis
Met de toegangsgeschiedenis kunt u remote verbindingen met een specifieke computer bekijken en doorzoeken voor controledoeleinden.
Lees de handleidingGebruikerslink
Wijs rollen toe, beheer machtigingen en zorg ervoor dat elke gebruiker de juiste toegang heeft tot de benodigde bronnen.
Machtigingen
Stel gedetailleerde machtigingen in voor elke gebruiker afzonderlijk of maak domeinen aan om domeinspecifieke regels toe te passen op alle gebruikers binnen een domein.
Lees de handleidingLicentiegebruik
Houd toezicht op lopende sessies en beheer uw licentiegebruik. U hebt de mogelijkheid om actieve sessies rechtstreeks vanuit uw account te beëindigen wanneer dat nodig is.
Lees de handleidingExterne authenticatie
ISL Online integreert met remote gebruikersmappen zoals Microsoft Active Directory, NetIQ eDirectory, LDAP, RADIUS en SAML 2.0, waardoor eenvoudig en veilig gebruikersbeheer mogelijk is.
Lees de handleidingSingle Sign-On (SSO)
Gebruikers van uw organisatie kunnen via uw SSO identiteitsprovider (bijvoorbeeld Microsoft Entra, Okta, enz.) veilig inloggen op hun ISL Online account met het SAML 2.0 protocol.
Lees de handleidingRapporten
Gebruik rapporten om inzicht te krijgen in uw remote ondersteuningsactiviteiten en neem op data gebaseerde beslissingen om uw ondersteuningsworkflow te optimaliseren.
Lees de handleidingAanpassinglink
Pas uw branding toe en stem ISL Online af op uw workflow.
Logo en kleuren
Voeg uw logo toe, pas kleuren aan, wijzig namen van applicaties, pictogrammen en belangrijke visuele elementen om de uitstraling te personaliseren.
Lees de handleidingOpdrachtregels
Pas workflows en applicatielayout aan met opdrachtregelargumenten.
Lees de handleidingMet Box verbinden
Voeg een tekstvak toe aan uw website om uw klanten direct van daaruit aan een sessie te laten deelnemen.
Lees de handleidingGepersonaliseerd toegangspunt
Maak een aangepaste webpagina met uw logo, links en kleuren. Deze pagina kunt u gebruiken om uw klanten uit te nodigen voor een remote ondersteuningssessie.
Lees de handleidingWebAPI2
WebAPI2 stelt je in staat om ISL Online te integreren met je diensten van derde partijen of aangepaste scripts te ontwikkelen voor het beheren van remote desktop sessies.
Lees de handleidingTaal
ISL Online ondersteunt meerdere talen, die automatisch worden geselecteerd op basis van de regionale instellingen. Gebruikers kunnen de taal op elk gewenst moment handmatig wijzigen.
Beveiliginglink
Geavanceerde encryptie, conformiteit met regelgeving en robuuste beveiligingsfuncties.
Meer informatie over beveiligingAES 256-bits encryptie
Industriestandaard AES 256-bit end-to-end encryptie beschermt de gegevens die heen en weer gaan tussen de operator en de klant.
RSA 2048/4096-bits, ECDSA P-256
We passen industriestandaard beveiligingstechnologieën toe om uw gegevens te beschermen en te voldoen aan de strengste veiligheidsnormen.
Twee-factor Authenticatie (2FA)
Schakel twee-factor authenticatie in als een extra beveiligingslaag.
Code Ondertekening
ISL Online-applicaties worden digitaal ondertekend door middel van een code ondertekeningscertificaat, dat ISL Online betrouwbaar identificeert als de uitgever van software.
Poortfiltering
Tenzij er een strenger firewallbeleid wordt toegepast, werkt ISL Online met uw bestaande firewall en is er geen aanvullende configuratie nodig.
ISO 27001:2022-certificering
ISL Online Headquarters (XLAB) beschikt over het ISO/IEC 27001:2022 certificaat, wat bewijst dat wij ons inzetten voor informatiebeveiliging.
Transparante functionaliteit
De functionaliteit van de software is transparant, waardoor de klant altijd de acties van de helpdeskmedewerker kan controleren en beheren.
Toestaan/weigeren lijsten
U kunt de toegang tot gegevens tot ISL Online servers beperken op basis van IP- en/of MAC-adressen.
Intranet (LAN-only) Optie
Als u van plan bent ISL Online alleen binnen uw LAN (intranet) te gebruiken, is er geen openbaar IP-adres nodig.
Probeer 15 dagen gratis
Veel plezier met uw nieuwe remote desktop ervaring!
Alle onderdelen zijn inbegrepen. Geen kredietkaart nodig.


