Onbemande toegang instellen
Stel permanente toegang in door een remote toegangsagent op elke Windows-, Mac- of Linux-computer te installeren en een toegangswachtwoord in te stellen. U kan onbeheerde toegang instellen op een onbeperkt aantal computers. Deze computers verschijnen in uw dashboard en u kunt er met één klik en een toegangswachtwoord verbinding mee maken.
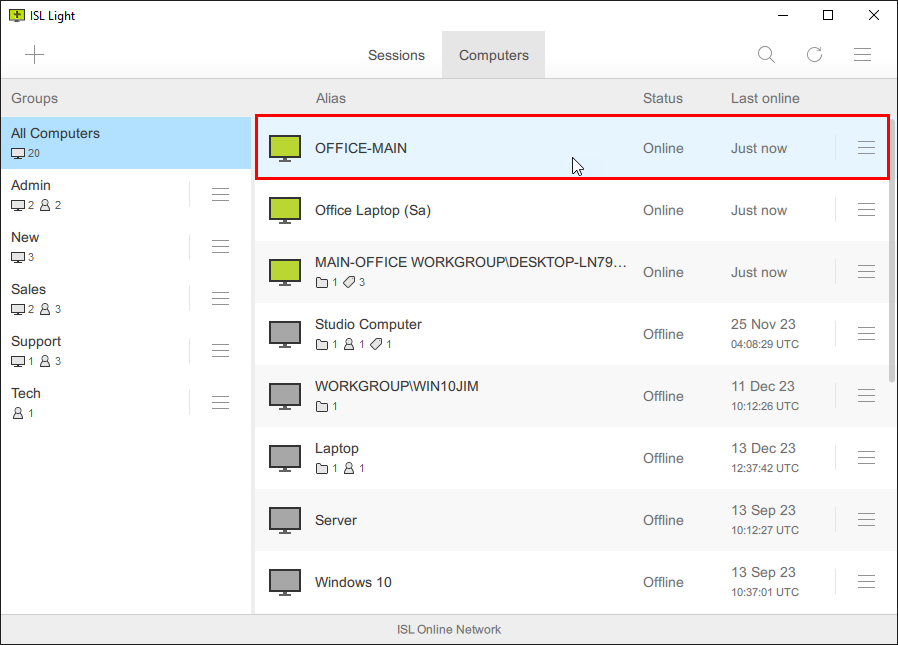
Volg deze stappen om een remote computer aan ISL Light toe te voegen voor permanente toegang.
- Installeer ISL AlwaysOn op de computer(s) waartoe u toegang wilt hebben.
- Stel het toegangswachtwoord in zodra de installatie is voltooid.
- Voer ISL Light uit en maak verbinding met de remote computer.
Installatiehandleiding
ISL Light biedt een aantal verschillende manieren om een computer toe te voegen, die hieronder worden weergegeven.
a.) Toegang via e-mail instellen
Stuur een e-mail met een link naar het ISL AlwaysOn installatieprogramma. Nadat u het installatieprogramma op de remote computer heeft uitgevoerd, wordt de externe ISL AlwaysOn agent geïnstalleerd en is de computer klaar om verbinding te maken.
Opmerking: Aan het einde van de installatie zal ISL AlwaysOn u vragen om "Toegangswachtwoord" in te stellen.
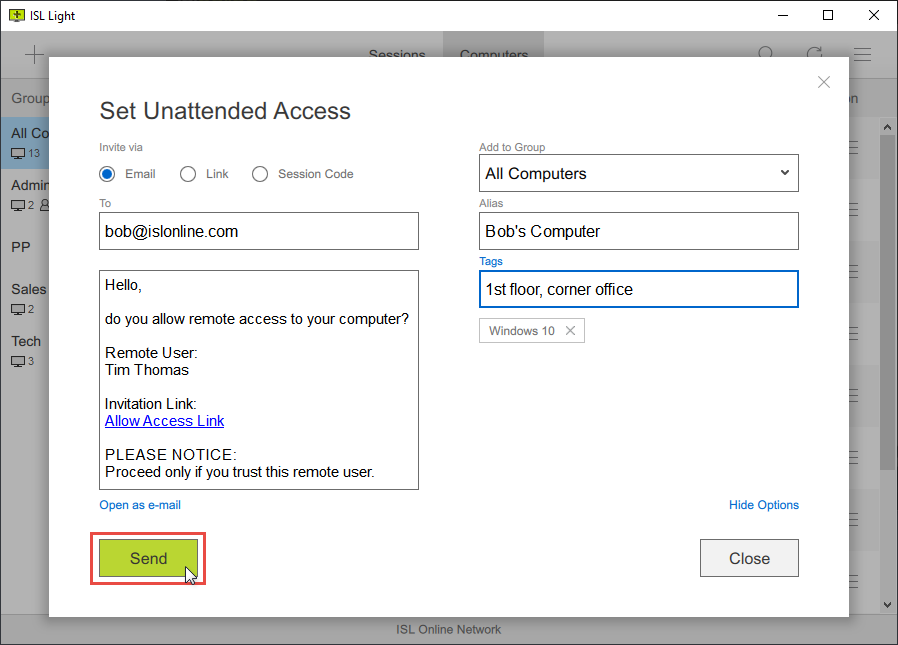
b.) Toegang via een link instellen
Kopieer een link en stuur deze naar het ISL AlwaysOn installatieprogramma. Nadat u het installatieprogramma op de remote computer heeft uitgevoerd, wordt de remote ISL AlwaysOn agent geïnstalleerd en is de computer klaar om verbinding te maken.
Opmerking: Aan het einde van de installatie zal ISL AlwaysOn u vragen om "Toegangswachtwoord" in te stellen.
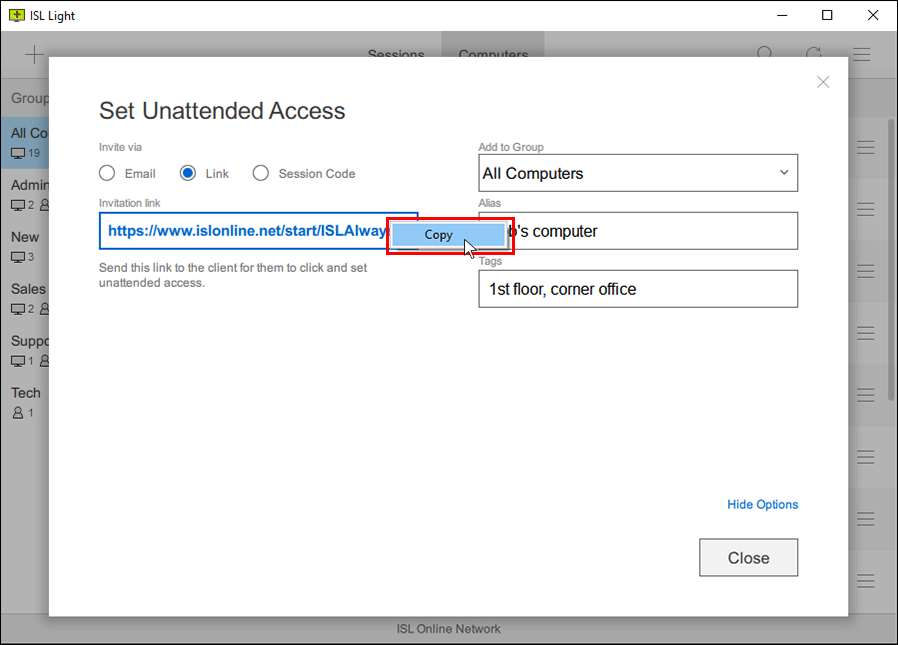
c.) Toegang via een code instellen
Kopieer de sessiecode en voer deze op de doelcomputer in op www.islonline.net (cloud-gebruikers). De remote ISL AlwaysOn agent wordt gedownload en vervolgens geïnstalleerd wanneer deze wordt uitgevoerd. Nadat de installatie is voltooid, is de nieuwe computer klaar voor verbinding.
Opmerking: Aan het einde van de installatie zal ISL AlwaysOn u vragen om "Toegangswachtwoord" in te stellen.
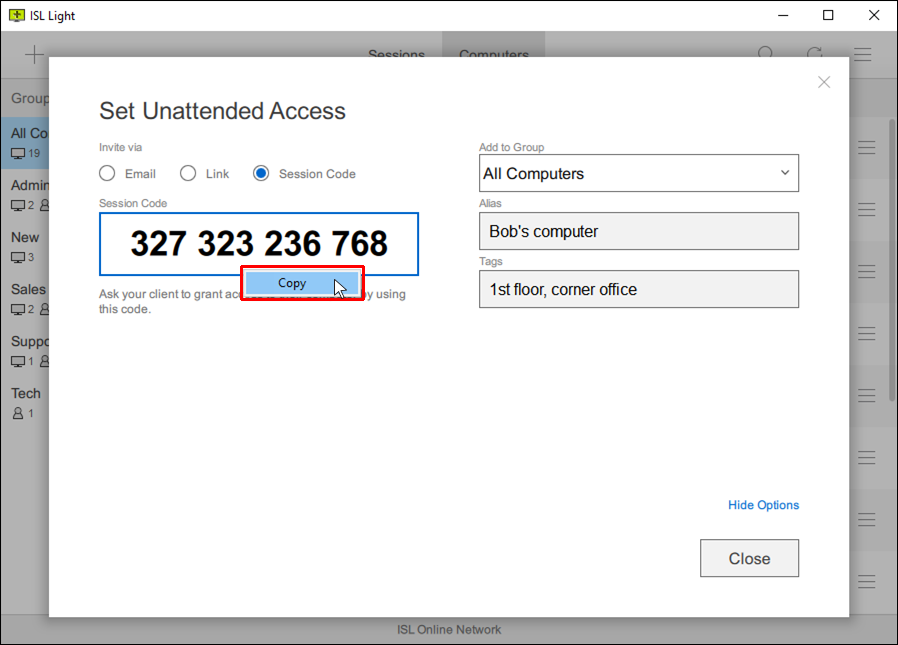
d.) Toegang instellen in sessie
Installeer de remote access agent op de computer van uw klant tijdens een reeds bestaande remote ondersteuningssessie. Het gebruik van deze functie is een zeer efficiënte manier om onbemande toegang in te stellen.
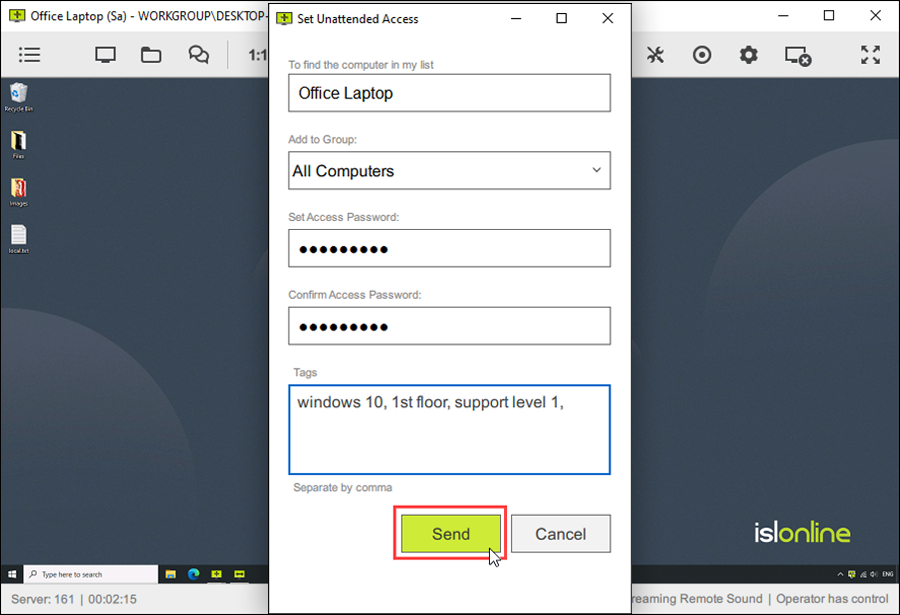
Verbinden via RDP met ISL Online
Met ISL Online kan een RDP verbinding tot stand worden gebracht met een Windows-computer in een remote netwerk zonder VPN-tunneling of wijzigingen in de firewall.
De Remote Desktop Tunneling technologie van ISL Online biedt de volgende voordelen:
- U kan de ISL Online sessies, RDP, SSH en volledig gepersonaliseerde remote desktop sessies centraal beheren vanuit één enkele interface.
- Alle tunnelverbindingen kunnen worden gemaakt zonder wijzigingen aan firewalls en poortconfiguraties.
- Naast de ingebakken beveiliging die wordt geboden door het protocol/de sessie dat/die wordt getunneld, profiteert u van een extra beveiligingslaag die wordt geboden door de end-to-end encryptie van ISL Online.
- Naast RDP en SSH kan u volledig gepersonaliseerde tunnels definiëren, zodat u de software van uw keuze kunt gebruiken om te communiceren met de remote computer.
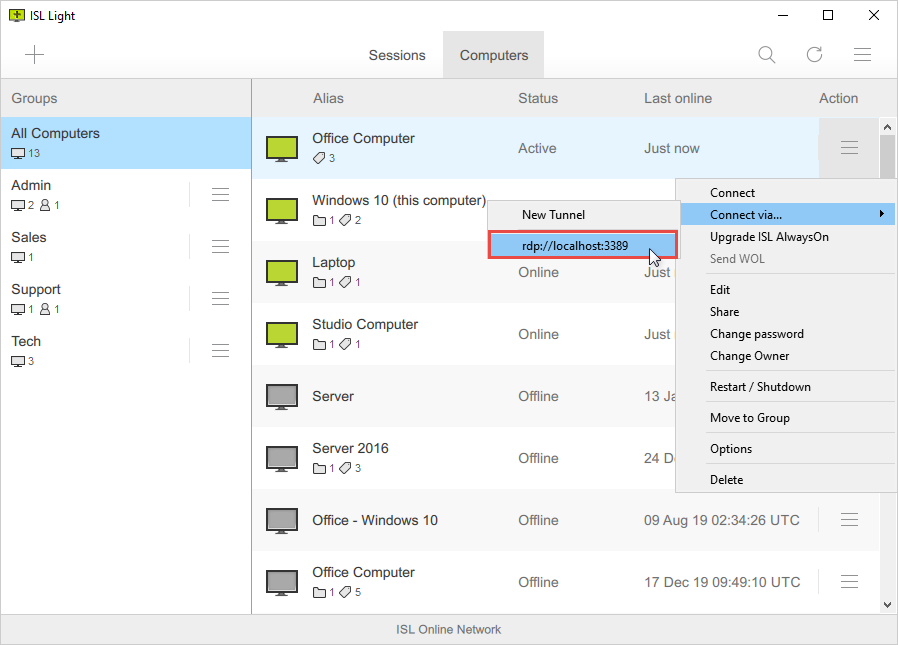
1. De ISL Light app op een lokale computer brengt een verbinding tot stand met ISL AlwaysOn – een remote toegangsagent die draait op de onbeheerde computer in het remote netwerk dat is verbonden met de ISL Online server(s). Er wordt een veilige, AES 256-bits end-to-end versleutelde verbinding tot stand gebracht tussen de lokale en remote computers via poorten 80/443/7615.
2. Een speciaal in ISL Light geïntegreerd concept start Microsoft Remote Desktop client (Remote Desktop Connection - mstsc.exe) op de computer van de operator en stuurt de lokale RDP poort via het ISL Online netwerk door naar poort 3389 ( standaard RDP poort) op de remote computer. Dit betekent dat ISL Light automatisch een remote desktop tunnel tot stand brengt om de RDP sessie tussen de lokale en remote computers te routeren. Aangezien de RDP sessie via de ISL Light sessie wordt getunneld, is het niet nodig om extra poorten te openen of de firewall te configureren om de sessie te laten werken.
3. De Remote Desktop client brengt een verbinding tot stand met de remote toegangsagent (ISL AlwaysOn) en de verbinding wordt automatisch doorgestuurd naar de RDP server die in Windows is ingebouwd.
4. Er wordt een native Microsoft Remote Desktop connectie tot stand gebracht tussen de lokale en de remote computer.
Gepersonaliseerd installatieprogramma
ISL Online biedt een rijke verscheidenheid aan personalisatiemogelijkheden. U kan remote toegang instellen met behulp van een aangepaste link waarmee u de computeralias, computergroep, tags en meer vooraf kan definiëren.
Massa-implementatie
Stel remote toegang in tot een groot aantal computers binnen uw organisatie en bereid uw collega's voor op telewerken. Conceptueel zijn er 3 mijlpalen die u moet bereiken.
- Mijlpaal 1: maak een lijst met gebruikers (telewerkers) binnen uw organisatie.
- Mijlpaal 2: implementeer een remote toegangsagent (ISL AlwaysOn) op de kantoorcomputers.
- Mijlpaal 3: koppel kantoorcomputers en telewerkers om te bepalen welke werknemer remote toegang heeft tot welke kantoorcomputer.
Een eenvoudige handleiding hieronder leidt u door het proces en helpt u de mijlpalen te bereiken.
Instellingen implementeren met registerbestanden
U kan een registerbestand op meerdere computers implementeren om de gepersonaliseerde instellingen aan te passen, zodat u dit niet handmatig op elke afzonderlijke computer hoeft te doen.
ISL AlwaysOn instellingen worden opgeslagen in het register. Daarom is het mogelijk om wijzigingen aan te brengen in de ISL AlwaysOn instellingen door hun opgeslagen waarden in het register aan te passen. Bovendien is het mogelijk om de instellingen in het ISL AlwaysOn instellingenvenster in te stellen, vervolgens het juiste registerpad te exporteren en het aangemaakte registerbestand te bewerken dat vervolgens op andere machines kan worden gebruikt. Dit registerbestand kan ook op meerdere computers tegelijk worden geïmplementeerd met behulp van een implementatietool. Hierdoor worden de vereiste instellingen automatisch aangepast, waardoor handmatige wijziging op elke afzonderlijke computer wordt vermeden.
Aanvullende tips
Upgrade ISL AlwaysOn
Push een upgrade voor ISL AlwaysOn op een onbemande computer om toegang te krijgen tot de nieuwste functies.
Computer uit slaapstand halen
Stel de Wake On LAN functie in als u een computer op afstand uit de slaapstand wil halen.
Bewaar computersneltoets
Zet een computer waartoe u vaak toegang heeft op uw bureaublad of maak deze vast aan uw taakbalk en bespaar tijd.