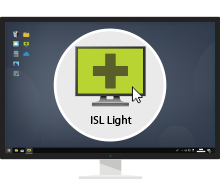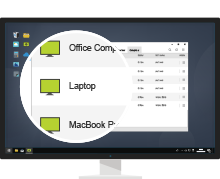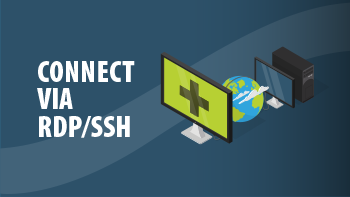Lavora da casa
Configura il tuo computer dell'ufficio per il telelavoro in meno di un minuto. Accedi in modo sicuro al computer dell'ufficio da casa o da un dispositivo mobile. La tecnologia di condivisione dello schermo ti consentirà di lavorare in modo efficiente in remoto in qualsiasi momento, da qualsiasi parte del mondo.
Registrati Scarica ISL Light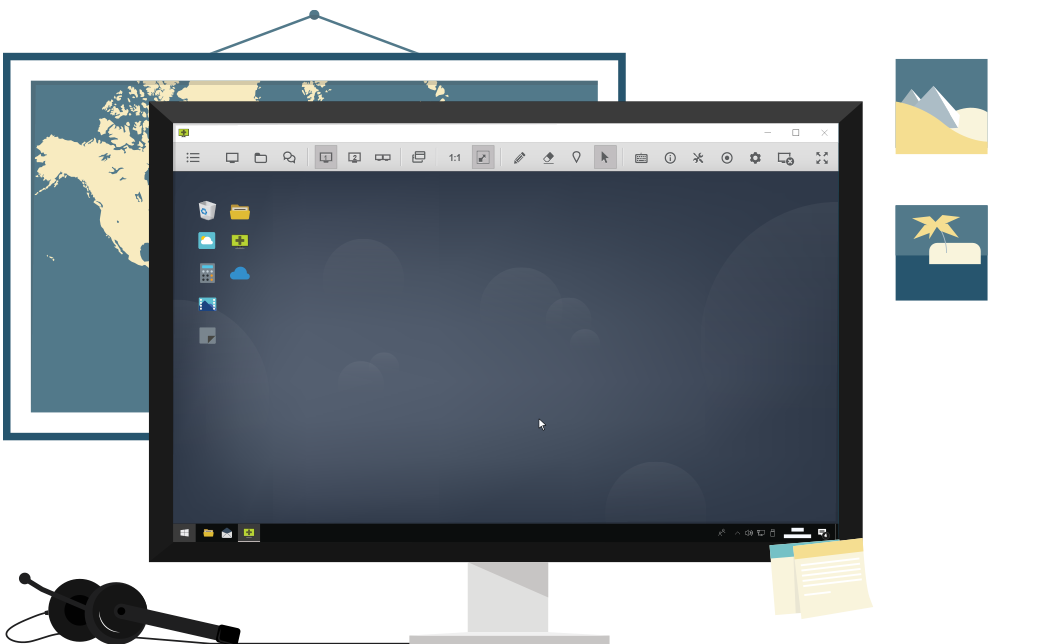
Accedi a postazioni non presidiate

Controlla il desktop remoto
Visualizza lo schermo e controlla un computer remoto.
Connessione via RDP
Non è necessario configurare la VPN per poter utilizzare l'accesso RDP. ISL Online consente di instradare facilmente le sessioni Microsoft Remote Desktop Protocol o Secure Shell (SSH) attraverso un tunnel sicuro e connettersi a computer non presidiati in esecuzione nella rete remota senza utilizzare una VPN o apportare modifiche al firewall. La cosa migliore è che puoi configurarlo in pochi minuti.
Video tutoriallink
Guarda i video tutorial che ti guidano all'uso del software ISL Online.
Abilita più utenti a lavorare da casa
Configura l'accesso remoto a un gran numero di computer all'interno della tua organizzazione e prepara i tuoi colleghi al telelavoro. Concettualmente, ci sono 3 obiettivi che dovrai raggiungere.
- Obiettivo 1: Crea un elenco di utenti (telelavoratori) all'interno della tua organizzazione.
- Obiettivo 2: distribuisce l'agent di accesso remoto (ISL AlwaysOn) sui computer dell'ufficio.
- Obiettivo 3: abbina computer da ufficio e telelavoratori per definire quale dipendente ha accesso remoto a quale computer dell'ufficio.
Il semplice manuale che ti propniamo ti guiderà attraverso il processo di'impostazione e ti aiuterà a raggiungere i traguardi prefissati.
Manuale | Impostazione telelavoro
Obiettivo 1
1. Crea un account online ISL
Segui il link di registrazione per creare un account ISL Online.
Registrati oraDopo aver registrato il tuo account ISL Online, dovrai scegliere l'opzione di hosting preferita:
- a) Cloud (racomandato - impostato di default)
- b) Self-Hosted (per grand aziende) Visualizza manuale
- c) Cloud privato gestito(per grandi aziende con requisiti molto specifici)
2. Registra un dominio
Al momento della registrazione, verrà creato un dominio con nome casuale. Rinominalo con il nome della tua azienda o come preferisci, ad esempio "miaazienda1".
3. Crea un utente principale
Crea un account utente principale (ad esempio\\mycompany1\mainuser) che verrà utilizzato per gestire elenchi di telelavoratori e computer per ufficio.
4. Crea un gruppo di computer
Creare un gruppo di computer (ad esempio "telelavoro"). Il gruppo dovrebbe essere gestito dall'utente principale.
5. Definisci gli utenti remoti
a) Organizzazione con pochi dipendenti
Se devi impostare l'accesso remoto ai computer dell'ufficio solo per pochi dipendenti all'interno dell'organizzazione, sarà necessario creare manualmente un account utente per ciascuno di loro.
b) Organizzazioni con un gran numero di dipendenti
Per impostare l'accesso remoto ai computer dell'ufficio per un gran numero di dipendenti all'interno dell'organizzazione, sarà necessario creare un file CSV (Comma Separated Values) che elenca le informazioni utente necessarie (users.csv).
"Full name" , "Email" , "Username"
"John Doe" , "john.doe@mycompany1.com" , "john_doe"
"Jane Doe" , "jane.doe@mycompany1.com" , "jane_doe"
Quando la lista degli utenti è pronta, visita https://www.islonline.com/account/hosted-service/users.htm e clicca su "Importa Utenti da CSV". Dopo l'importazione, indirizza i tuoi utenti verso https://www.islonline.com/login/password-forgot.htm dove potranno impostare le loro password.
Obiettivo 2
6. Imposta accesso non presidiato
Per abilitare l'accesso remoto ai computer dell'ufficio all'interno dell'organizzazione, è necessario installare un agente di accesso remoto chiamato ISL AlwaysOn su quei computer.
a) Organizzazione con pochi dipendenti
Se fosse necessario installare ISL AlwaysOn su un numero limitato di computer all'interno dell'organizzazione, è sufficiente passare da un computer all'altro ed eseguire manualmente il programma di installazione su ciascun computer.
Imposta accesso non presidiato
Durante il processo di installazione, configurerai manualmente ciascun computer in modo che sia condiviso con gli utenti di destinazione appropriati. In questo modo, il processo di impostazione dell'accesso remoto verrà completato correttamente per te.
Continua a leggere questo manuale solo se devi configurare l'accesso remoto per un gran numero di utenti e computer all'interno della tua organizzazione.
b) Organizzazioni con un gran numero di dipendenti
Se hai necessità di installare l'agent di accesso remoto su un gran numero di computer aziendali all'interno della tua organizzazione, per favore contattaci via email (support@islonline.com) oppure utilizza la live chat.
Il nostro team preparerà un collegamento personalizzato per un eseguibile ISL AlwaysOn che include il blob di concessione e la password di esempio (imposterà sia la password di accesso globale che la password di connessione), con le istruzioni su come sostituire la password.
È possibile utilizzare il link personalizzato fornito per una distribuzione di massa dell'agent di accesso remoto ai computer dell'ufficio utilizzando il sistema di gestione delle risorse IT o soluzioni simili.
È necessario testare su alcuni computer il collegamento personalizzato fornito prima di distribuirlo in modo massiccio su tutti i computer.
È necessario creare un file CSV (valori separati da virgole) che elenchi le informazioni del computer necessarie (computers.csv) per tutti i computer dell'ufficio che vuoi rendere accessibili in remoto in modo sicuro.
"Computer name" , "Target username"
"WORKGROUP\JOHNDOEPC" , "john_doe"
"WORKGROUP\JANEDOELAPTOP" , "jane_doe"
Quando hai pronta la lista dei tuoi utenti, per favore contattaci via email (support@islonline.com) o con la live chat e noi importeremo la tua lista di computer nel sistema all'interno del tuo account principale.
Obiettivo 3
Dal nostro lato, eseguiremo anche uno script speciale che accoppierà un elenco di utenti con un elenco di computer. Tecnicamente, questo significa che ogni computer sarà condiviso solo con gli utenti di destinazione assegnati.
L'ultimo passaggio del processo di caricamento di massa è l'esecuzione di una procedura di "password dimenticata" per tutti gli utenti.
Ogni utente dovrebbe seguire il link di reimpostazione della password ricevuto via e-mail, impostare una nuova password e accedere al sistema per vedere i computer assegnati nel proprio elenco.
Procedura di caricamento iniziale (in blocco) completata!
7. Futuro Onboarding
a) Organizzazione con pochi dipendenti
L'utente aggiuntivo dovrà essere creato manualmente come descritto nel punto 5.a e l'accesso remoto per tale utente dovrà essere configurato come descritto nel punto 6.a.
b) Organizzazioni con un gran numero di dipendenti
Per l'aggiunta di molti utenti e/o la modifica alla condivisione del computer, dovremo preparare un altro set di file di input (users2.csv e / o computers2.csv) ed eseguire nuovamente gli script appropriati.
Offri il più Alto Grado di Sicurezzalink

Crittografia simmetrica AES 256 bit

Certificati propri per la crittografia

ISO/IEC 27001:2022 certificato

Autenticazione a due fattori

Conformità GDPR

Test di sicurezza e penetrazione

Autenticazione esterna
(LDAP, SAML 2.0. ecc.)

Registrazione automatica sessione
Per saperne di più sulla sicurezza ISL Online
Prova gratis per 15 giorni
Goditi la nuova esperienza di desktop remoto!
Tutte le caratteristiche incluse. Nessuna carta di credito richiesta.