Personalización
En este artículo, aprenderá cómo personalizar el software de escritorio remoto ISL Online para que coincida con tu identidad corporativa usando su logotipo, usando los colores de tu empresa y personalizando el flujo de trabajo de una sesión de escritorio remoto predeterminada.
Es posible automatizar ciertas tareas y disminuir el número de clics con el ratón en determinadas acciones. ¿Deseas comenzar a ver automáticamente el escritorio de tu cliente cuando se establece una sesión? ¿Tu política de seguridad requiere la grabación de cada sesión remota? Puedes cambiar el comportamiento por default de ISL Light con argumentos de línea de comandos.
¡Vamos a personalizar el software de soporte remoto ISL Online!
Usuarios de licencias de servidor:el proceso para los usuarios de licencias de servidor es diferente al proceso para los usuarios de servicios alojados. Consulte el Manual de personalización.
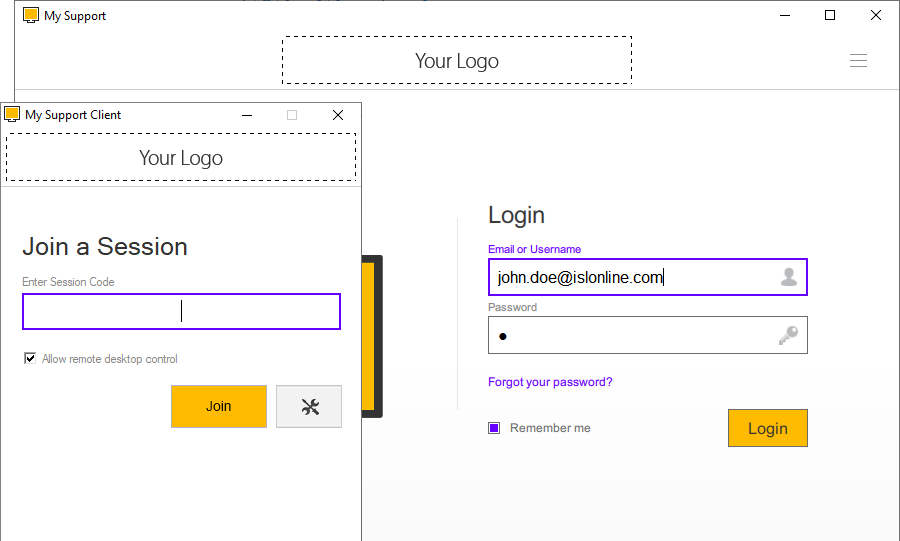
ISL Light Client e ISL Light personalizados (ejemplo)
Logo
Para incorporar el logotipo de tu empresa en la personalización de ISL Light Client e ISL Light, sigue estas instrucciones:
- • Prepare un archivo "logo.png o logo.svg" con el logotipo de su empresa.
- • Optimice el archivo del logotipo para un fondo blanco, ya que se mostrará sobre un fondo blanco dentro del software.
- • Las dimensiones de imagen recomendadas son de hasta 350 píxeles de ancho y hasta 48 píxeles de alto. Por defecto, se asignan 10 píxeles adicionales de espacio en blanco, con 5 píxeles como margen superior y 5 píxeles como margen inferior.
Plantilla de logotipo

ISL Light Client
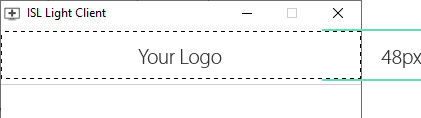
ISL Light Client logo personalizado (ejemplo)
ISL Light

ISL Light logo personalizado (ejemplo)
Colores
Colores de marca
El color de la marca se utiliza para el botón principal, como el botón "Unirse", así como para el color de los íconos de computadoras conectadas y en línea.
En los casos en que el fondo del botón y el color del texto no tengan suficiente contraste, el color del texto se invertirá automáticamente a blanco. Este ajuste garantiza una relación de contraste satisfactoria entre el fondo del botón y el texto.
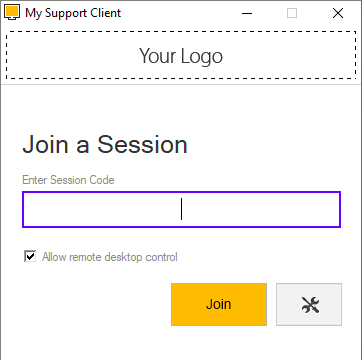
ISL Light Client > Botón Unirse > Color naranja #ffbb00 (ejemplo)
Usuarios de licencias de servidor: El proceso para las licencias de servidor es diferente del proceso para los usuarios de servicios alojados. Consulte el Manual de personalización.
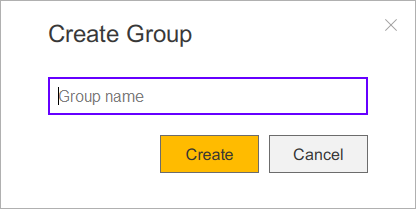
ISL Light > Botón de conexión > Color naranja #ffbb00 (ejemplo)
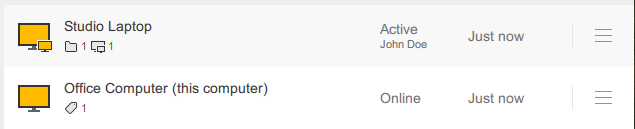
ISL Light > Computadoras > Ícono en línea/activo > Color naranja #ffbb00 (ejemplo)
Color secundario
El color secundario se aplica a enlaces, bordes de campos de entrada activos, casillas de verificación, botones de opción y elementos similares. El color predeterminado utilizado por ISL Online es #0066cb.
Recomendamos seleccionar un color que esté optimizado para un fondo blanco. Por ejemplo, los colores como el amarillo o los tonos claros pueden tener una visibilidad reducida cuando se contrastan con un fondo blanco.
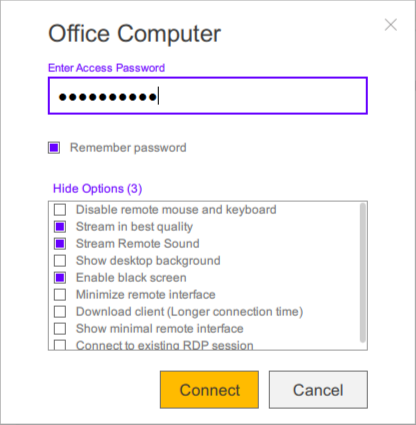
ISL Light > Color secundario morado #6600ff (ejemplo)
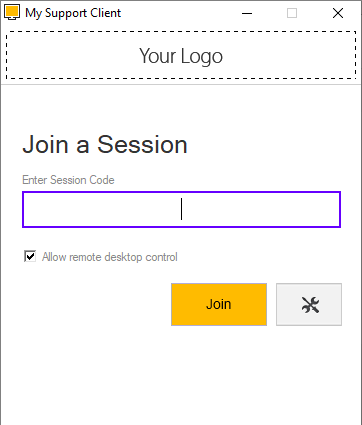
ISL Light Client > Color secundario morado #6600ff (ejemplo)
Nombre de aplicación & Icono
Nombre de aplicación
Seleccione un nombre de aplicación que se utilizará como título de la ventana tanto para ISL Light Client como para el archivo ejecutable de ISL Light. Por ejemplo, si elige "Mi soporte" como nombre de la aplicación, aparecerá como "Mi soporte" en ISL Light y como "Mi cliente de soporte" en ISL Light Client.
En los casos en que el fondo del botón y el color del texto no tengan suficiente contraste, el color del texto se invertirá automáticamente a blanco. Este ajuste garantiza una relación de contraste satisfactoria entre el fondo del botón y el texto.
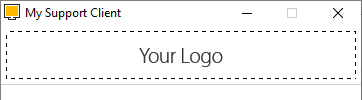
ISL Light Client > "Mi cliente de soporte" como nombre de la aplicación

ISL Light > "Mi soporte" como nombre de la aplicación
Icono de aplicación
Cree un archivo "icono.png" o "icono.svg" con dimensiones de 256x256 píxeles y un fondo transparente. Este icono se utilizará en lugar de los iconos predeterminados de ISL Light y ISL Light Client.
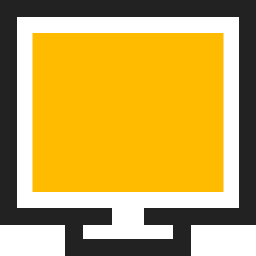
Imagen clave
Prepare el archivo "keyvisual.png" o "keyvisual.svg" en un formato de 320x320 píxeles. La clave visual se mostrará en la ventana de inicio de sesión y en la ventana de sesiones dentro de ISL Light. Puede optar por proporcionar el archivo en formato PNG o SVG.
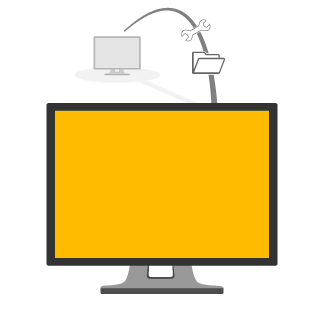
keyvisual.png o keyvisual.svg (ejemplo)
Solicitud de personalización
Para solicitar la personalización de ISL Light Client e ISL Light, envía un correo electrónico a support@islonline.com en el siguiente formato:
Solicitud de personalización - [Nombre de tu empresa]
Cuerpo:Agregue la siguiente personalización a nuestra cuenta [el correo electrónico de tu cuenta de ISL Online].
Logo:- • [Adjunte el archivo de logo (hasta 350x48px): logo.png o logo.svg]
- • Colores de marca: [Especifique el color hexadecimal o RGB deseado]
- • Color secundario: [Especifique el color hexadecimal o RGB deseado]
- • [Tu nombre de aplicación]
- • [Adjunte el icono de la aplicación (256x256px): icon.png o icon.svg]
- • [Adjunte la imagen visual clave (320x320px): keyvisual.png or keyvisual.svg]
NO adjunte archivos en formato .zip, ya que puede activar filtros de correo no deseado y evitar la entrega de correo electrónico.
Una vez que recibamos su solicitud, crearemos una nueva personalización para usted y responderemos de inmediato a su correo electrónico con instrucciones sobre cómo usarla.
Tenga en cuenta que las instrucciones y pautas anteriores tienen como objetivo proporcionar una comprensión completa del proceso de personalización. Si tiene más preguntas o necesita ayuda adicional, no dude en ponerse en contacto con nuestro equipo de soporte.
Argumentos simples de línea de comandos
Puedes cambiar el comportamiento de la aplicación ISL Light mediante argumentos de línea de comandos. Por ejemplo, puedes forzar la calidad del color, ocultar la barra flotante de una sesión en curso en el cliente, especificar qué sucede si ISL Light pierde la conexión a un equipo remoto y mucho más.
Vamos a comenzar con un simple ejemplo:
ISLLight.exe --on-connect "desktop?color=64k"
Guarda el ejecutable ISL Light en alguna carpeta de tu equipo, abre el símbolo del sistema (cmd) en la misma ruta del archivo anterior y escribe la línea anterior. Este comando cambiará la transmisión al modo de calidad optimizada en lugar de velocidad optimizada como es habitual.
Consulta el manual de Argumentos de línea de comandos para obtener una descripción detallada de los argumentos simples de línea de comandos.
Métodos de línea de comandos
Hay tres formas de usar argumentos de línea de comandos.
Método con el símbolo del sistema
Ejecuta el símbolo del sistema (Windows) o Terminal (Mac, Linux) y navega hasta el directorio donde instalaste ISL Light.
1. Descarga ISL Light en un directorio de tu disco duro (usaremos c:\isltmp para este ejemplo).
2. Haz clic en Inicio - Ejecutar.
3. Escribe cmd (Windows 2000 o posterior) o comando (Windows Millennium Edition o versiones anteriores) y presiona Entrar.
4. Navega hasta el directorio donde guardaste el ejecutable ISL Light Desk o ISL Light Client:
cd C:\isltmp
5. Inicia ISL Light con los argumentos de línea de comandos deseados, por ejemplo:
ISLLight.exe --on-load "customization?disable_sessions=true"
Método de acceso directo de Windows
1. Descarga ISL Light en un directorio de tu disco duro (usaremos c:\isltmp para este ejemplo).
2. Haz clic derecho en alguna parte vacía de su escritorio, en el menú selecciona Nuevo y luego Acceso directo.
3. Se te pedirá una ubicación del archivo ejecutable, en este caso de ISL Light, para el ejemplo anterior es c:\isltmp\ISLLight.exe
4. Pulsa Siguiente.
5. Puedes cambiar el nombre del acceso directo si lo deseas y luego presionar Finalizar.
6. Editar propiedades de acceso directo - haz clic con el botón derecho en el acceso directo que acabas de crear y selecciona Propiedades.
7. Agrega los argumentos de línea de comandos deseados en el campo Destino y haz clic en Aceptar.
8. Puedes ejecutar el programa haciendo doble clic en el acceso directo.
Ejemplo de cómo debe aparecer el campo Destino en propiedades para el acceso directo de ISL Light:
"C:\isltmp\ISLLight.exe" --username \\isl\tim --password demo
Método URL
La forma habitual de iniciar ISL Light es con los siguientes enlaces:
Para agregar argumentos de línea de comandos, agrega ?cmdline= al vínculo y enseguida especifica los argumentos deseados. Estos argumentos deben estar codificados para URL. Consulte nuestra página de codificación de URL.
Ejemplo paso a paso:
1. Digamos que quieres usar los siguientes argumentos de línea de comandos para ISL Light:
--get-code --username demo --password demo --on-load "customization?disable_computers=true"
2. Copia y pega los argumentos de la línea de comandos en nuestra página de codificación de URL y haz clic en URL Encode. Copia y pega el resultado (URL encoded plain text):
--get-code+--username+demo+--password+demo+--on-load+%22customization%3Fdisable_computers%3Dtrue%22
3. Agrega el texto codificado para URL al enlace original precedido del parámetro ?cmdline= y habrás creado un enlace de funcional:
Si estás utilizando un enlace especial para iniciar ISL Light, como https://www.islonline.net/start/ISLLight?platform=win32, el procedimiento es ligeramente diferente. Este enlace ya contiene parámetros que comienzan después del caracter ?. En este caso, debes escribir &cmdline= en lugar de ?cmdline= y, a continuación, incluir los argumentos de línea de comandos codificados en URL, como en este ejemplo:
Argumentos avanzados de línea de comandos
Cada opción de línea de comandos hace referencia a un evento específico en el programa ISL Light. ISL Light admite los siguientes eventos:
load (desencadenada cuando ISL Light está cargado en la memoria e iniciado)
join (desencadenada cuando ISL Light solicita y obtiene un código de sesión, i.e. unirse a una sesión)
connect (desencadenado cuando una sesión es establecida entre ISL Light and ISL Light Client)
disconnect (desencadenado cuando una sesión es finalizada)
Puedes asociar ciertas acciones con ciertos eventos - la sintaxis de los argumentos de línea de comandos es:
--on-<event> <action>
Consulta el manual de Argumentos avanzados de línea de comandos para obtener una descripción detallada.
ConnectBox
Puedes agregar un ConnectBox a tu sitio y pedirle a tu cliente que se una a una sesión a través de tu sitio web. ConnectBox es un formulario simple donde el cliente puede ingresar el código de sesión y hacer clic en un botón llamado Conectar. A continuación, el cliente descargará la última versión del software ISL Light. Después de que el cliente ejecute el programa, la conexión se establece automáticamente.
Leer manual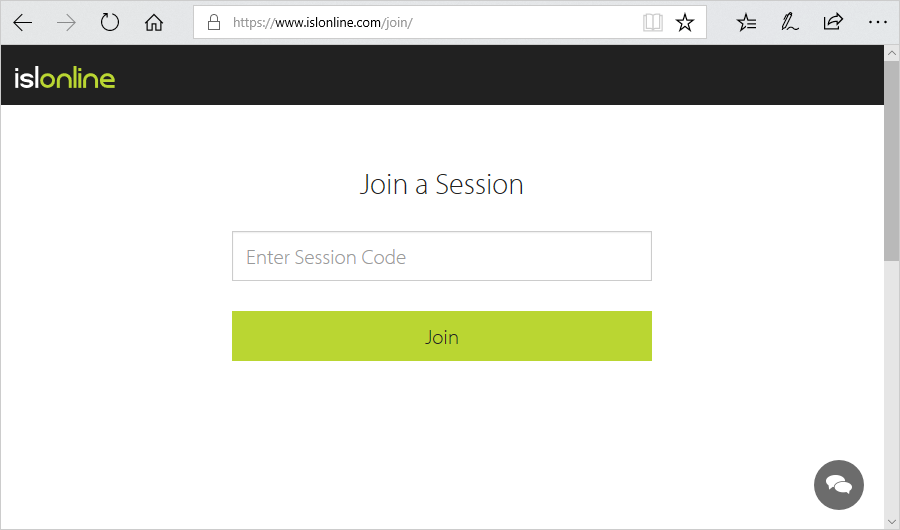
Punto de acceso personalizado
Si deseas ofrecer a tus clientes una forma simple y única de comenzar una sesión de ISL Light, crea una página web simple y personalizada con su imagen corporativa. Agrega tu logo, elige un color e incluye los enlaces que consideres útiles para tus clientes.
Aquí hay un ejemplo simple de un punto de acceso personalizado con tu logo.
Leer manual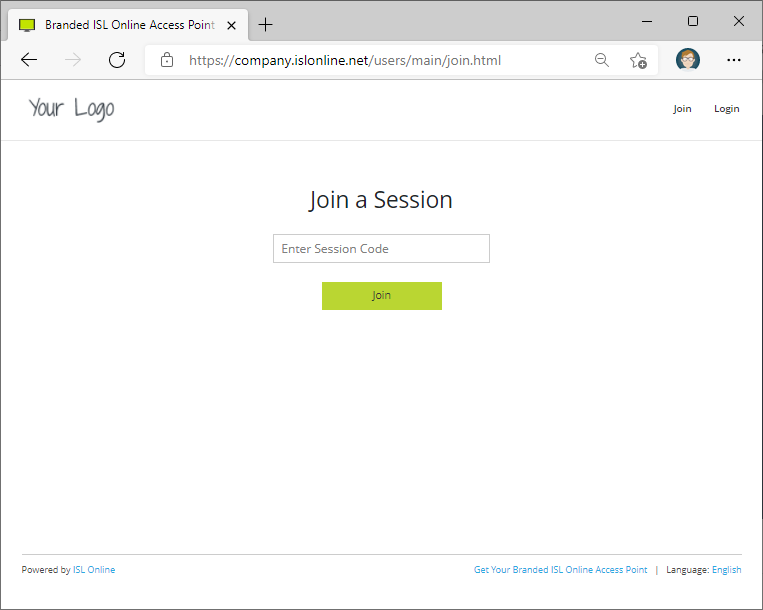
API e integraciones
La WebAPI2 te permite integrar ISL Online con servicios de terceros, o crear tus propios scripts y trabajar con datos relacionados con el uso de ISL Online.
Leer manual