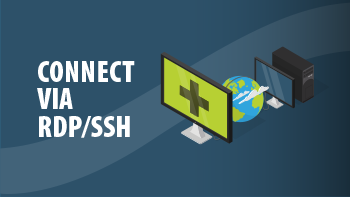Software Para Teletrabajo
Configura en menos de un minuto el equipo de tu oficina para Teletrabajo, y accede de forma segura desde tu casa. La tecnología de escritorio remoto te permite trabajar de forma eficiente desde cualquier punto del mundo.
Regístrate Descargar ISL Light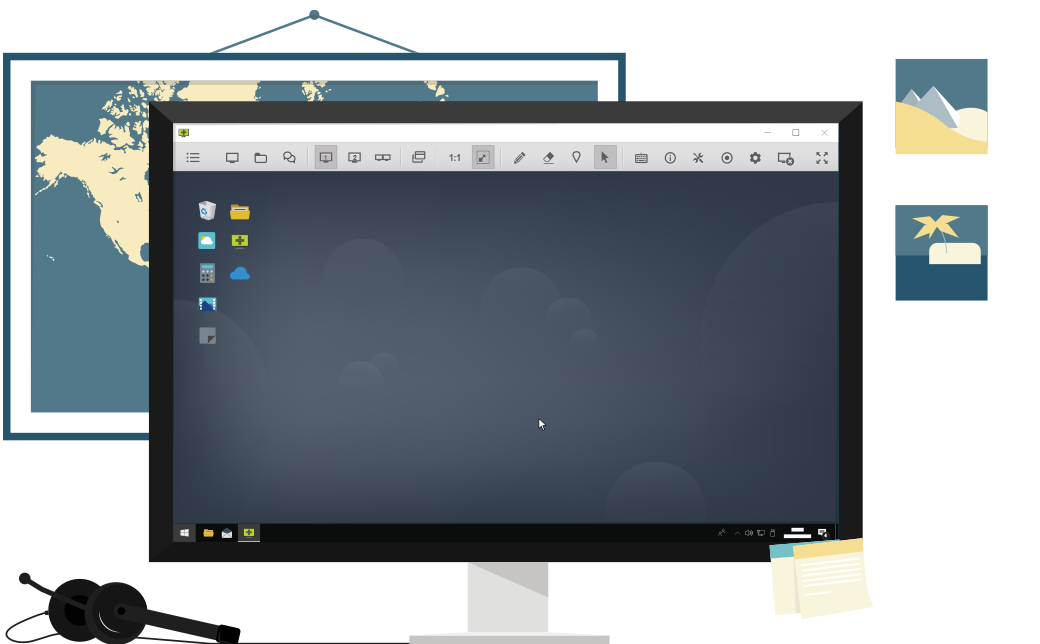
Acceso al Equipo de la Oficina
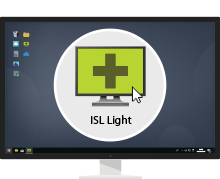
Inicia Sesión
Abre ISL Light e inicia una sesión.
¿Todavía no tienes una cuenta de ISL Online?
Regístrate Ahora
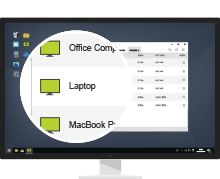
Conéctate
Selecciona un equipo remoto en tu lista e inicia una conexión.
Instalar acceso desatendido

Control de Escritorio Remoto
Acceso y Control Remoto de equipos.
Conéctate vía RDP
No tienes que configurar una VPN para poder utilizar tu acceso RDP. ISL Online te permite acceder a equipos locales mediante Microsoft Remote Desktop Protocol (RDP) & Secure Shell (SSH), a través de un túnel seguro, y conectarte a equipos desatendidos en la red remota sin VPN o cambios en el firewall.
Tutoriales en vídeolink
Los vídeos que te ayudarán a mejorar tu productividad y poner en práctica tu talento.
Activa Múltiples Usuarios para Trabajar desde Casa
Configura el acceso remoto a una gran cantidad de equipos dentro de tu organización y prepara a tu equipo para el teletrabajo. Solo debes completar los siguientes 3 pasos.
- Paso 1: Crear una lista de usuarios (teletrabajadores) de tu organización.
- Paso 2: Implementar el agente de acceso remoto (ISL AlwaysOn) en los equipos de la oficina.
- Paso 3: Asignar permisos a los teletrabajadores para acceder a los equipos de la oficina.
A continuación, te explicamos cómo realizar cada uno de los pasos.
Manual | Configuración de Teletrabajo
Paso 1
1. Crear una Cuenta de ISL Online
Por favor, pulsa en el link de registro para crear una cuenta de ISL Online.
Regístrate ahoraUna vez registrada tu cuenta, deberás seleccionar qué opción de hospedaje deseas:
- a) Nube (recomendado - creada por defecto)
- b) Hospedaje Propio (para empresas grandes) Leer manual
- c) Nube Privada Administrada (para empresas grandes con requerimientos específicos)
2. Registra un Dominio
Con el registro de tu cuenta, se genera un dominio con nombre aleatorio. Puedes cambiar este nombre por el nombre de tu empresa, o cualquier otro, por ejemplo "miempresa".
3. Crear una cuenta de usuario para la administración de los equipos de la oficina.
Crea una cuenta de usuario (por ejemplo \\miempresa\concentrador) para la administración de las listas de teletrabajadores y los equipos de la oficina.
4. Crear un Grupo de Equipos
Crea un grupo de equipos (por ejemplo, "trabajo remoto"). El propietario de este grupo debe ser el usuario administrador.
5. Definir a los Teletrabajadores
a) Organización con pocos empleados para teletrabajo
Si necesitas instalar el acceso remoto en los equipo de la oficina para un número reducido de empleados dentro de tu organización, te recomendamos crear las cuentas de usuario de forma manual.
Crear Usuarios (Hospedaje propio)
b) Organización con muchos empleados para teletrabajo
Si necesitas instalar el acceso remoto en los equipo de la oficina para un gran número de empleados dentro de tu organización, te recomendamos la creación de un archivo CSV (Valores separados por comas) con la información de usuario necesaria (users.csv).
"Full name" , "Email" , "Username"
"John Doe" , "john.doe@mycompany1.com" , "john_doe"
"Jane Doe" , "jane.doe@mycompany1.com" , "jane_doe"
Una vez tengas preparada la lista de usuarios, visita https://www.islonline.com/account/hosted-service/users.htm y selecciona la función de "Importar Usuarios desde CSV". Una vez importada esta lista, comparte con todos los usuarios el siguiente link https://www.islonline.com/login/password-forgot.htm donde podrán establecer la contraseña de acceso a sus cuentas.
Paso 2
6. Acceso Remoto Desatendido
Para habilitar el acceso remoto en los equipos de oficina dentro de tu organización, se requiere la instalación del agente de acceso remoto llamado ISL AlwaysOn en todos ellos.
a) Organización con pocos empleados para teletrabajo
Si necesitas instalar ISL AlwaysOn en un número reducido de equipos dentro de tu organización, te recomendamos la instalación manual del software en cada uno de los equipos.
Durante el proceso de instalación, deberás configurar cada equipo para que se comparta con los usuarios apropiados. Al realizar esta tarea, el proceso de configuración para acceso desatendido se completará con éxito.
Importante: Continua leyendo este manual solo si necesita configurar el acceso remoto para una gran cantidad de usuarios y equipos dentro de tu organización.
b) Organización con muchos empleados para teletrabajo
Si necesitas implementar un agente de acceso remoto en una gran cantidad de equipos dentro de tu organización, contáctanos por correo electrónico (support@islonline.com) o visita el Chat de nuestra web.
Nuestro equipo preparará un enlace personalizado para un ejecutable ISL AlwaysOn que incluye parámetros especiales de acuerdo a sus necesidades, así como instrucciones para administrar las contraseñas de acceso.
También puedes utilizar el enlace personalizado proporcionado para una implementación masiva del agente de acceso remoto en todos los equipos de la oficina utilizando tu sistema de administración de activos de TI o soluciones similares.
Como parte del proceso, deberás testear el enlace personalizado en algunos equipos antes de implementarlo masivamente en todo el parque informático.
Deberás crear un archivo CSV (valores separados por comas) que contenga la información necesaria de los equipos (computers.csv) para todos aquellos que necesites configurar un acceso remoto desatendido de forma segura.
"Computer name" , "Target username"
"WORKGROUP\JOHNDOEPC" , "john_doe"
"WORKGROUP\JANEDOELAPTOP" , "jane_doe"
Una vez tengas el archivo (CSV) con la lista de usuarios, contáctanos por correo electrónico (support@islonline.com) o visita el Chat de nuestra web, e importaremos tu lista de equipos al sistema dentro de tu cuenta de usuario principal.
Paso 3
De nuestro lado, también ejecutaremos un script especial que emparejará una lista de usuarios con una lista de equipos. Técnicamente, esto significa que cada equipo solo se compartirá con los usuarios objetivo apropiados.
El último paso es realizar un procedimiento de "recuperación de contraseña" para todos los usuarios, comúnmente realizado a través de uso de un correo electrónico.
Cada usuario debe seguir el enlace de restablecimiento de contraseña recibido por correo electrónico, establecer una nueva contraseña e iniciar sesión en el sistema para ver los equipos en su lista.
¡Proceso inicial de implementación completado!
7. Si se agregan Usuarios / Equipos adicionales en el Futuro
a) Organización con pocos empleados para teletrabajo
Para cada usuario adicional, deberás crear cuentas de usuarios adicionales siguiendo el procedimiento explicado en en el punto 5.a y configurar el acceso remoto para todos ellos como explica el punto 6.a.
b) Organización con muchos empleados para teletrabajo
Si se requiere agregar un gran número de usuarios y/o equipos adicionales, te recomendamos realizar nuevamente la preparación de archivos (users2.csv y/o computers2.csv), y nuestro equipo se encargará nuevamente de ejecutar los scripts apropiados de nuevo.
Máxima seguridad en tus conexioneslink

Cifrado simétrico AES 256 Bit

Tu propio certificado para cifrado

ISO/IEC 27001:2022 certificación

Autenticación de doble factor

Cumplimiento del RGPD

Tests de seguridad y penetración

Autenticación externa
(LDAP, SAML 2.0. etc.)

Grabación automática de sesiones
Leer más sobre la seguridad de ISL Online
Prueba ISL Online como tu solución de soporte y acceso remoto
Pruébalo 15 días sin coste
Todas las funciones incluidas. No se requiere tarjeta de crédito.